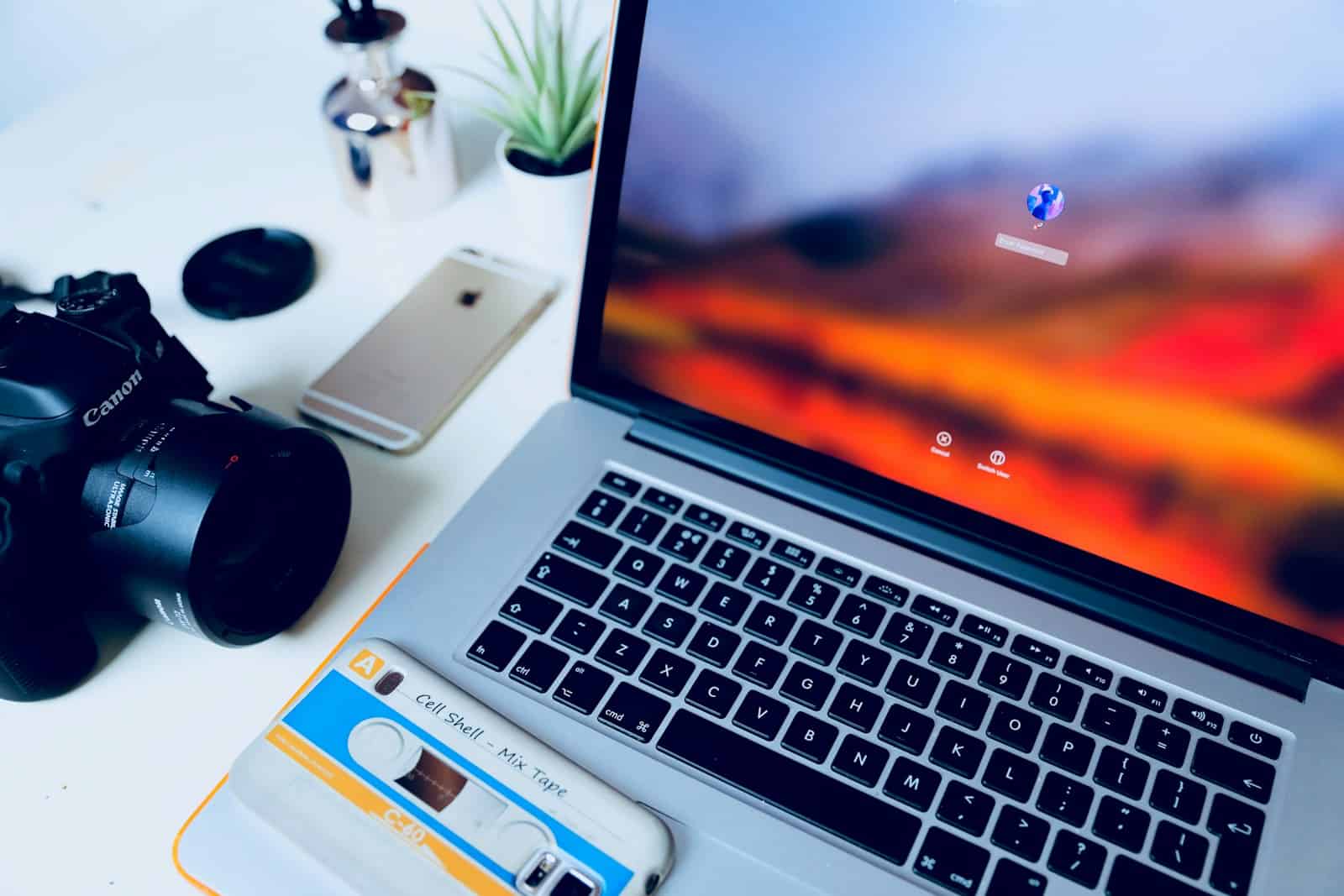Forgetting your Windows 11 password can be frustrating, but there are solutions. Microsoft provides several methods to regain access to your device, including using security questions, online verification, or a password reset disk. These options work for both Microsoft accounts and local accounts.
Users who can’t remember their password have multiple recovery paths. For Microsoft accounts, email or phone verification can unlock the device. Local account holders may use security questions or a previously created password reset disk. In some cases, booting into Windows Recovery Environment (WinRE) and using Command Prompt offers a way to reset forgotten passwords.
Password managers can help prevent future lockouts. These tools securely store complex passwords, reducing the risk of forgetting them. Many password managers also generate strong, unique passwords for each account, enhancing overall security.
Recovering Your Windows 11 PC When You’ve Forgotten Your Password
Losing your Windows 11 password can be a real headache. But don’t worry, there are ways to recover your account and regain access to your PC. Here’s a step-by-step guide to help you through the process.
Before You Begin
- Microsoft Account vs. Local Account: The recovery process differs slightly depending on whether you use a Microsoft account or a local account to log in to Windows 11. Microsoft accounts are tied to your online Microsoft services, while local accounts are specific to your PC.
- Security Questions: If you set up security questions when creating your account, you might be able to reset your password using those.
Recovery Methods for Microsoft Accounts
If you use a Microsoft account, you can reset your password online:
- Go to the Microsoft Account Recovery Page: Visit the Microsoft account recovery page in a web browser on another device.
- Enter Your Email Address: Enter the email address associated with your Microsoft account.
- Verify Your Identity: Microsoft will send a verification code to your phone or alternate email address. Enter the code to confirm your identity.
- Create a New Password: Follow the instructions to create a new password for your Microsoft account.
- Login to Windows 11: Once you’ve reset your password, try logging in to your Windows 11 PC with your new password.
Recovery Methods for Local Accounts
If you use a local account, you can use a password reset disk (if you created one previously) or try these options:
1. Using a Password Reset Disk
- Insert the Disk: Insert the password reset disk you created earlier into your PC.
- Reset Your Password: Follow the on-screen instructions to create a new password for your local account.
2. Using Security Questions (If Set Up)
- Click “Reset password” on the login screen: On the Windows 11 login screen, click “Reset password” below the password field.
- Answer Security Questions: Answer the security questions you set up for your local account.
- Create a New Password: Follow the instructions to create a new password.
3. Advanced Options (May Require Technical Knowledge)
If you don’t have a password reset disk or security questions set up, you might need to use more advanced methods, such as:
- Command Prompt: Using the command prompt, you can potentially modify account passwords. This requires some technical knowledge and navigating through Windows’ recovery environment.
- Third-Party Tools: There are third-party tools that claim to help reset local account passwords. Use these with caution and ensure they are from reputable sources.
Preventing Future Lockouts
- Create a Password Reset Disk: If you use a local account, create a password reset disk as a backup.
- Use a Strong Password: Choose a strong, unique password that’s difficult to guess.
- Enable Windows Hello: Consider using Windows Hello facial recognition or fingerprint login for added security and easier access.
- Keep Your Security Questions Updated: If you use security questions, make sure they are up-to-date and the answers are easy for you to remember but difficult for others to guess.
Key Takeaways
- Multiple password recovery options exist for Windows 11 users
- Password reset methods differ for Microsoft and local accounts
- Password managers can prevent future lockouts and improve security
Resetting Your Windows 11 Password
Windows 11 offers several methods to reset a forgotten password. These options help users regain access to their accounts quickly and securely.
Using Password Reset Disk
A password reset disk is a valuable tool for recovering access to a Windows 11 account. Users should create this disk before forgetting their password. To use it:
- Insert the password reset disk into the computer.
- Click “Reset password” on the login screen.
- Follow the Password Reset Wizard prompts.
- Enter a new password when prompted.
The wizard guides users through the process step-by-step. This method is fast and doesn’t require an internet connection.
Utilizing Security Questions
Security questions provide a backup way to verify identity and reset a password. To use this method:
- Click “I forgot my password” on the login screen.
- Select “Use my security questions” if available.
- Answer the security questions correctly.
- Create a new password when prompted.
This option is useful for local accounts. It’s important to set up security questions in advance and choose answers that are easy to remember but hard for others to guess.
Accessing Through the Sign-In Options
Windows 11 offers alternative sign-in methods that can help bypass a forgotten password. These include:
- PIN: A numeric code set up as an alternative to the password.
- Fingerprint: Available on devices with fingerprint readers.
- Face recognition: Used on computers with Windows Hello face recognition.
To use these options, click the sign-in options button on the login screen. Select the available method you’ve set up previously. If successful, you can then access your account and change the forgotten password in Settings.