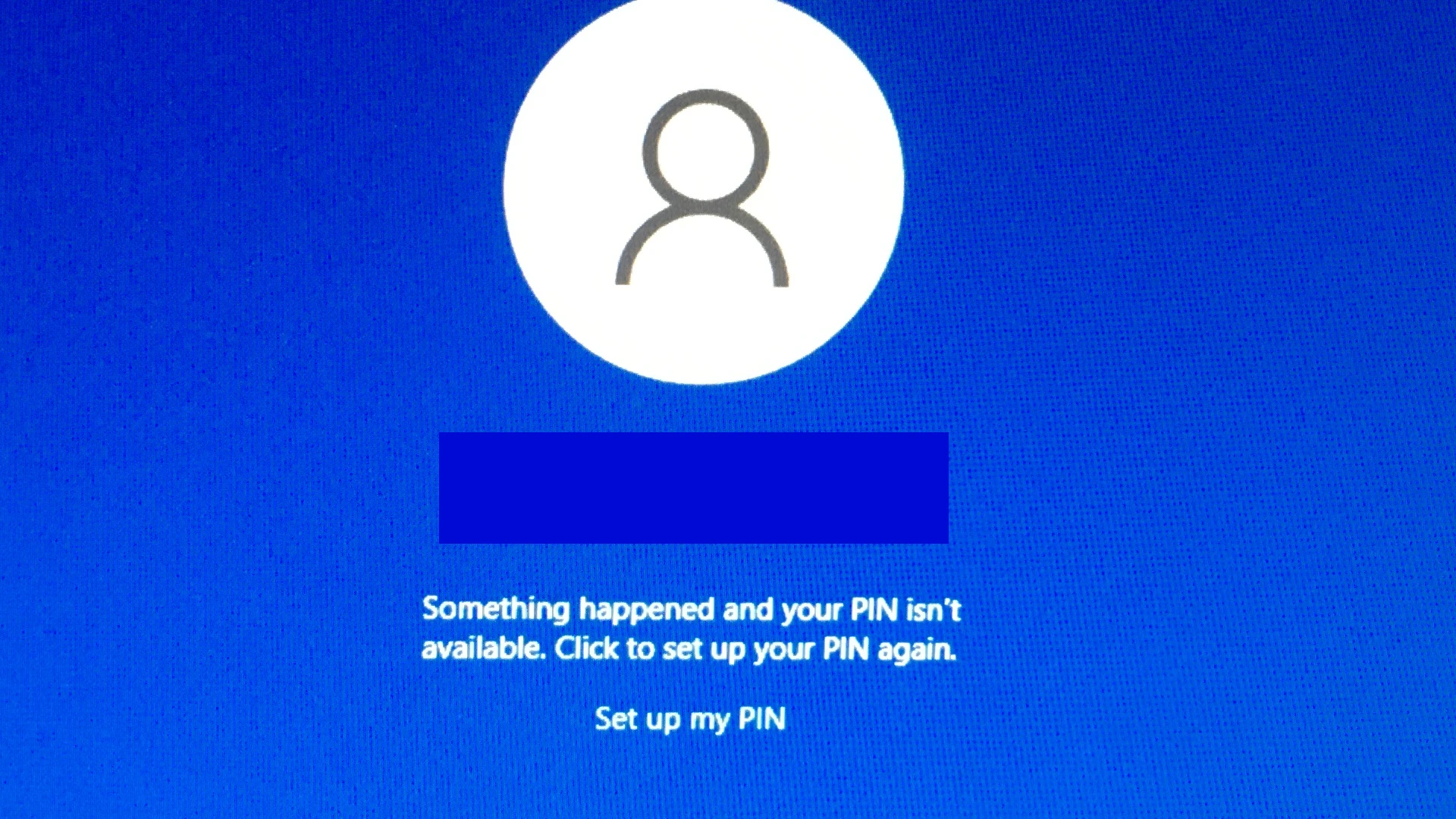Encountering the “Something happened and your PIN isn’t available” error on Windows 11 can prevent you from accessing your device. This error can occur due to software glitches or corrupted system files that affect the PIN login feature. To resolve this issue, you can try troubleshooting methods like booting your computer into the Windows Recovery Environment, resetting the PIN, or using alternative login methods like a password or facial recognition.
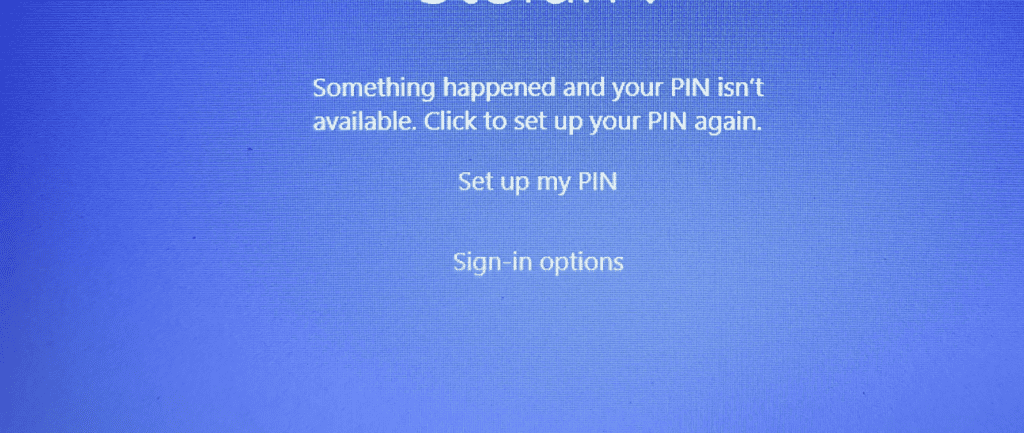
Problem
You see the error message “Something happened and your PIN isn’t available” when trying to log in to your Windows 11 computer.
Possible Causes
- Corrupted PIN data
- Interrupted update or installation
- Third-party software conflict
- System file corruption/damage
- Failed Windows Update
- Profile Syncing Issues
- Software Conflicts.
Solution Procedure (Most Common)
1. Access WinRE:
- From the login screen, hold Shift and click Restart.
- Go to Troubleshoot > Advanced options > Command Prompt.
2. Edit registry hives:
- Run:
regedit - Load the SOFTWARE hive:
- Select HKEY_LOCAL_MACHINE.
- Go to File > Load Hive….
- Select the SOFTWARE hive file from
C:\Windows\System32\config(or alternative location). - Enter a name for the loaded hive (e.g., ssoftware).
- (Optional) Load the SYSTEM hive:
- Repeat the above process, but select the SYSTEM hive and enter a different name (e.g., ssystem).
3. Disable “Require Windows Hello”:
- Navigate to
HKEY_LOCAL_MACHINE\ssoftware\Microsoft\Windows NT\CurrentVersion\PasswordLess\Device. - Change the value of
DevicePasswordLessBuildVersionfrom 2 to 0. - Reboot.
4. Fix incorrect password issue:
- If the password is still considered incorrect, follow these steps:
- Open the ssoftware hive again.
- Navigate to
HKEY_LOCAL_MACHINE\ssoftware\Microsoft\Windows NT\CurrentVersion\PasswordLess\Device. - In the right pane, look for the key named after your device.
- Delete the key.
- Reboot.
5. Enable additional services (optional):
- If the password is still not recognized, follow these steps:
- Open the ssystem hive.
- Navigate to
HKEY_LOCAL_MACHINE\ssystem\ControlSet001\Services. - Change the Start value for the following services to 3 (Manual):
lmhosts(TCP/IP NetBIOS Helper)Netman(Network Connections)VaultSvc(Credential Manager)Wecsvc(Windows Event Collector)WbioSrvc(Windows Biometric Service)wlidsvc(Microsoft Account Sign-in Assistant)
- Change the Start value for the following services to 2 (Automatic):
Dhcp(DHCP Client)EventLog(Windows Event Log)EventSystem(COM+ Event System)LanmanServer(Server)LanmanWorkstation(Workstation)NlaSvc(Network Location Awareness)nsi(Network Store Interface Service)SamSs(Security Accounts Manager)
- Reboot.
6. Login:
After completing these steps, you should be able to log in using your password. Once logged in, address any underlying issues that may have caused the passwordless login problem.
Other Possible Solutions (Less Common)
Your success with using any of these methods will be mixed. Some refer to post-login methods which you should do once you’re able to get past the login screen (to prevent the issue from coming up again).
Basic Solutions:
- Restart your computer: This can sometimes resolve temporary glitches.
- Check your internet connection: If you are connected to a Microsoft account, an internet connection is required to use your PIN.
- Click “Set up your PIN again”: This option might work if the issue is minor.
- Use your Microsoft Account password: If you remember your password, you can use it to log in instead of your PIN.
- Run the System File Checker: This tool scans and repairs corrupt system files.
- Open Command Prompt as administrator.
- Type
sfc /scannowand press Enter. - Wait for the scan to complete and restart your computer.
Advanced Solutions:
- Delete NGC folder:
- Open File Explorer as administrator.
- Navigate to
C:\Windows\ServiceProfiles\LocalService\AppData\Local\Microsoft\NGC. - Delete all files in the NGC folder.
- Restart your computer and try setting up your PIN again.
- Enable the built-in Administrator account:
- Hold down the Shift key while clicking on the “Restart” button.
- Go to “Troubleshoot” > “Advanced Options” > “Command Prompt”.
- Type
net user administrator /active:yesand press Enter. - Restart your computer and log in using the Administrator account.
- Create a new user account and transfer your files.
- You can then disable the Administrator account.
- Switch to Local Account, Then Add a PIN
- Go to Settings > Accounts.
- Click “Sign in with a Local Account instead” and set up a local account.
- Sign out and use your new local account to sign in.
- Add a PIN in Settings > Accounts > Sign-in Options.
- Switch back to your Microsoft account via “Sign in with a Microsoft Account instead”.
- Resetting Permissions
- Open the Start menu, type in CMD, right-click, and choose “Run as administrator”.
- Enter the command:
icacls C:\Windows\ServiceProfiles\LocalService\AppData\Local\Microsoft\Ngc /T /Q /C /RESET - Close the Command Prompt.
- Set up your PIN again.
- Recovery Options
- Force shut down your PC twice in a row
- On the third start, Windows will launch the Recovery Environment.
- Explore options such as System Repair, Safe Mode, Command Prompt, etc.
- If the issue persists, consider using the “Reset this PC” option in Troubleshoot > Advanced Options. You can choose to keep your files, apps, or neither.
- Perform a system restore:
- Go to “Troubleshoot” > “Advanced Options” > “System Restore”.
- Choose a restore point when your PIN was working and follow the on-screen instructions.
- Reset your Windows 11 installation:
- This should be considered a last resort as it will erase all your data and settings.
- Go to “Troubleshoot” > “Reset this PC”.
- Choose “Keep my files” or “Remove everything” depending on your preference.
- Follow the on-screen instructions to complete the reset process.
Troubleshooting and Solutions
Here are several strategies to tackle the “Something happened and your PIN isn’t available” error:
Use an Alternative Login Method (If Available)
If available to you, use another authentication method (like a password or facial recognition) to gain access your account. If you can get past the login screen, you have several options to troubleshoot and eliminate the issue. If you’re completely locked out of Windows you’ll have to try other routes.
Recreate Your PIN (If Allowed)
- Navigate to Settings > Accounts > Sign-in options.
- Choose the PIN option and click on “Remove”.
- After removal, you’ll have the option to “Add” a new PIN. Set up a fresh PIN and then try logging in with it.
Consult Microsoft Support
If all the above steps don’t resolve the issue, reaching out to Microsoft Support or visiting their forums can provide more specific guidance.
What To Do Once You Get Past The Pin
Run the System File Checker
If any of the steps on this page get you past the login, run this checker ASAP:
- Right-click on the Start button and select Windows Terminal (Admin) or Command Prompt (Admin).
- Type
sfc /scannowand press Enter. - The SFC tool will scan and fix any corrupted system files.
Check for Windows Updates
Ensure your system is updated. Navigate to Settings > Windows Update and check for any available updates.
Create a New User Profile
Sometimes, the user profile itself might be the issue:
- Go to Settings > Accounts > Family & other users.
- Click on “Add someone else to this PC” and follow the instructions to create a new user profile.
- Switch to this new profile and see if the error persists.
A Note of Caution: Always ensure you have a backup of essential data before undertaking significant system changes.
Diagnosing the PIN Error
When Windows 11 users encounter the “Something happened and your PIN isn’t available” error, it can prevent them from logging in using their usual PIN. This section explains the error, guides through initial troubleshooting, and introduces advanced options for further steps.
Understanding the Error Message
The message suggests there’s a problem with the PIN sign-in option. This could stem from various issues such as software glitches, recent system updates, or corrupted system files. It’s essential to know that the problem is with the system’s ability to access the PIN, not necessarily with the PIN itself.
Initial Troubleshooting Steps
There are a few simple steps to try first. Users should restart their computer to see if this clears the error. Restarting can often fix temporary glitches causing the problem. If the restart doesn’t work, they should try to log in using their Microsoft account password. This helps to bypass the PIN login. Once logged in, users can reset their PIN through the sign-in options in their account settings.
Accessing Advanced Options
If the above steps fail, users may need to resort to advanced options. Access to these options usually requires startup from the Windows Recovery Environment (WinRE). From there, users can choose “Troubleshoot” to find different recovery tools. Options like “Startup Repair” or booting in “Safe Mode” can help fix deeper issues with the system files that might cause the PIN problem.
Resolving the PIN Issue
When you can’t access your Windows 11 device because your PIN isn’t working, you can resolve the issue through several steps.
Using System Restoration Tools
You might fix the PIN problem by using Windows Recovery. To access this function, restart your computer while holding the Shift key to reach the recovery options. The System Restore tool can take your PC back to a previous state before the PIN issue began. Make sure you select a restore point that was created before you encountered this issue.
Managing Account Settings
If restoring doesn’t help, consider adjusting your account settings. Navigate to Sign-in options under Account settings. Here, you can choose to sign in using a password instead of a PIN. Enter your Microsoft account password to regain access. After logging in, remove the existing PIN and set a new one to resolve the issue.
Altering Security Configurations
Sometimes, security updates interfere with PIN access. Check your TPM (Trusted Platform Module) and BIOS (basic input/output system) settings. They must be configured correctly to support PIN security. Also, it’s critical to ensure Windows Updates are current as they might include fixes for known issues.
Addressing System File Corruption
Corrupted system files might be the cause of your PIN troubles. Run the System File Checker (SFC) tool to repair these files. Open the Command Prompt, type sfc /scannow, and hit Enter. This will scan for corrupted files and fix them. Additionally, if the NGC folder in your system directory is damaged, you may need to reset it. To do so, delete the contents of the NGC folder—after ensuring you’ve backed up necessary data—and then attempt to reset your PIN.
Frequently Asked Questions
This section addresses common issues and solutions related to the “Something happened and your PIN isn’t available” error on Windows 11.
How can I resolve the ‘Something happened and your PIN isn’t available’ error when trying to log in to Windows 11?
One can often fix this error by selecting ‘Sign-in options’ on the login screen and choosing to sign in with a password instead. After accessing the account, set up a new PIN by navigating to Settings, then to Accounts, and finally to Sign-in options.
What steps should I take if my PIN is no longer available after Windows 11 goes to sleep mode?
Restart your computer and attempt to log in with a password. Reset the PIN in the Sign-in options once you are logged in to prevent the issue from recurring.
How do I recover or reset my PIN in Windows 11 when I encounter a login problem?
Go to the Settings menu, then Accounts, and choose Sign-in options. Here, look for the PIN section and select ‘I forgot my PIN.’ Follow the prompts to create a new PIN.
Why am I facing a PIN unavailable error after a Windows 11 update, and how can I fix it?
An update can sometimes interfere with sign-in settings. Recover your system using a previously created restore point or reset your PIN through the Sign-in options in Settings.
What is causing my PIN to become unavailable, and how do I rectify this issue on Windows 11?
The PIN unavailability could be due to system updates, user profile corruption, or sign-in service issues. Fix it by verifying system files with the ‘sfc/scannow’ command in the Command Prompt or by resetting the PIN in the Sign-in options.
When faced with a PIN sign-in error, is there a way to bypass it and use alternative login methods on Windows 11?
Yes. On the sign-in screen, click on ‘Sign-in options’ and choose another method like a password, security key, or facial recognition if set up. Once signed in, reset or update the PIN settings to avoid future issues.