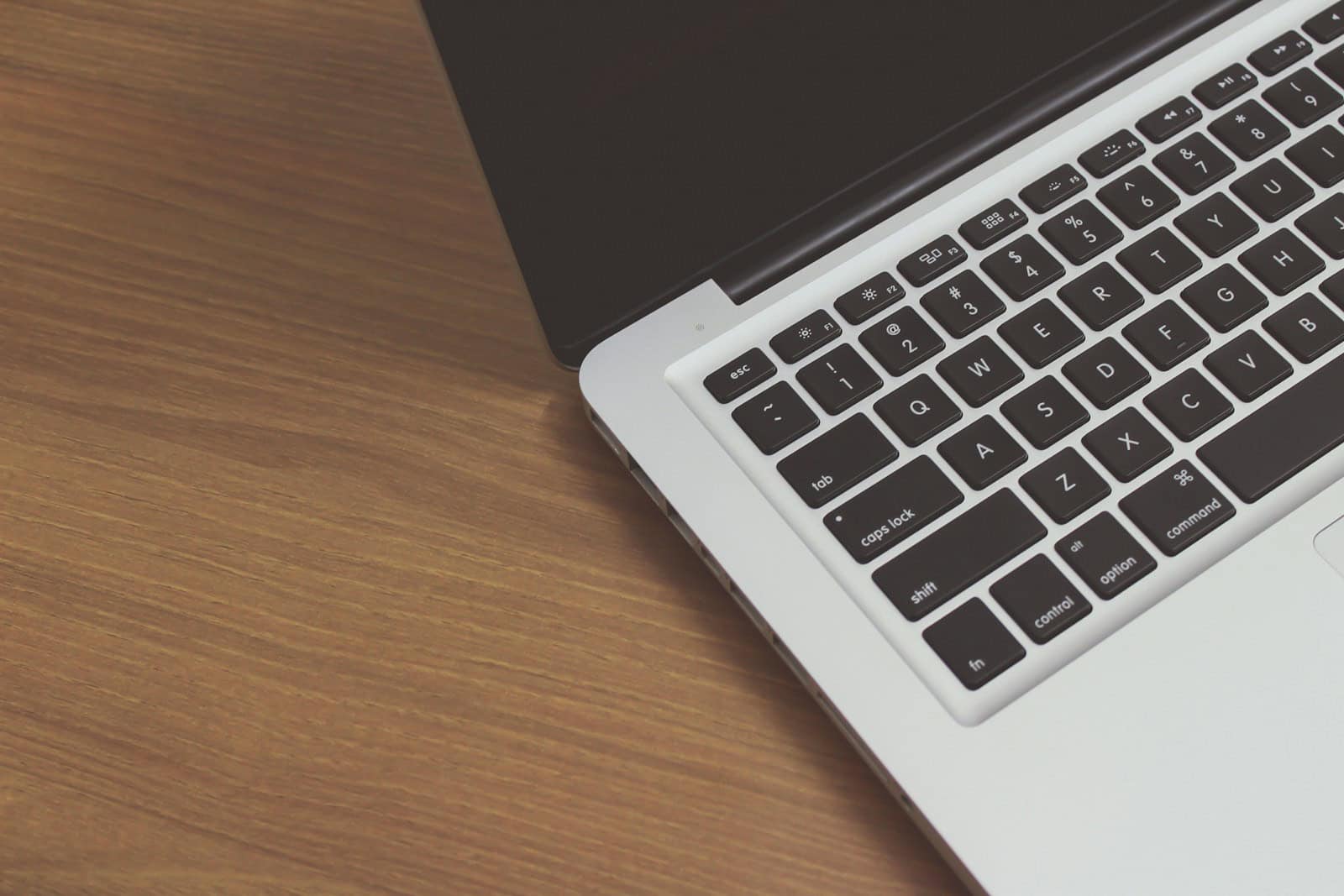A locked laptop keyboard can be frustrating. You sit down to work, but nothing happens when you type. This common issue has several causes and fixes. Most keyboard lock problems can be solved by checking for physical locks, updating drivers, or adjusting Windows settings.
Keyboard locks can stem from hardware or software issues. A physical lock switch on some laptops may be engaged. Outdated or corrupt drivers can also cause typing problems. Windows features like Filter Keys can make the keyboard seem unresponsive if turned on by mistake.
Simple troubleshooting steps often fix a locked keyboard. Restarting the computer, checking for stuck keys, and ensuring the keyboard is properly connected are good first steps. If those don’t work, looking into Windows settings and drivers may solve the problem.

Laptop Keyboard Not Letting You Type
Start With The Obvious
When your laptop keyboard suddenly refuses to cooperate, it can feel like a digital straitjacket. But before you panic, let’s explore some common culprits that might be locking those keys. First, check for any physical toggles or switches that might have accidentally been activated. Some laptops have dedicated keyboard lock keys or function key combinations (like Fn + Num Lock) that can disable the keyboard. Next, make sure your laptop hasn’t fallen into a deep sleep or hibernation mode, where the keyboard might be temporarily disabled. A simple restart can often jolt your keyboard back to life.
Software and Driver Dilemmas
If physical toggles and restarts don’t resolve the issue, it’s time to investigate potential software gremlins. Outdated or corrupted keyboard drivers can cause communication breakdowns between your keyboard and the operating system. Head to your laptop manufacturer’s website and download the latest keyboard drivers for your specific model. Installing these updated drivers can often resolve compatibility issues and restore keyboard functionality. Additionally, consider running a system scan for viruses or malware, as malicious software can sometimes interfere with keyboard operation.
Unconventional Causes: Accessibility and Filter Keys
Sometimes, the keyboard lockdown might be due to an unexpected setting. Windows has accessibility features like Filter Keys that can modify keyboard behavior, sometimes leading to unintended consequences. These features are designed to assist users with disabilities, but they can occasionally cause the keyboard to seem locked. Check your accessibility settings in Windows (or System Preferences on a Mac) and make sure Filter Keys or similar features are disabled.
Hardware Issues
While software issues are often the culprit, a locked keyboard can sometimes indicate a hardware problem. A loose keyboard connection, a faulty keyboard controller, or even liquid damage can disrupt the keyboard’s functionality. If you’re comfortable with hardware troubleshooting, you can carefully inspect the keyboard connection and reseat it if necessary. However, if you suspect a more serious hardware issue, it’s best to seek professional assistance from a qualified technician.
Troubleshooting Your Locked Laptop Keyboard: A Quick Guide
| Potential Cause | Solution |
|---|---|
| Physical lock | Check for keyboard lock keys or function key combinations (e.g., Fn + Num Lock) and toggle them off. |
| Sleep/hibernation | Wake up your laptop or restart it. |
| Outdated drivers | Download and install the latest keyboard drivers from your laptop manufacturer’s website. |
| Software conflicts | Run a system scan for viruses or malware. Try uninstalling recently installed software that might be interfering with the keyboard. |
| Accessibility settings | Check your accessibility settings in Windows or System Preferences on a Mac. Make sure features like Filter Keys, Sticky Keys, and Mouse Keys are disabled. |
| Hardware problems | Carefully inspect the keyboard connection and reseat it if necessary. If you suspect a faulty keyboard controller or other hardware issue, seek professional assistance from a qualified technician. |
| External interference | If you’re using a wireless keyboard, make sure it’s properly connected and that the batteries are fresh. Check for other devices that might be interfering with the wireless signal. For wired keyboards, try a different USB port. |
Key Takeaways
- Check for physical locks and loose connections
- Restart the computer and update keyboard drivers
- Adjust Windows settings that may affect keyboard function
Diagnosing Keyboard Lock Issues
A locked keyboard can be frustrating. Several factors may cause this problem. Let’s explore some ways to identify and fix keyboard lock issues.
Identifying Common Keyboard Problems
Check if the Num Lock or Scroll Lock keys are on. These can disable parts of the keyboard. Look for lights on these keys. Press them to toggle off if lit.
Some laptops have a function key that disables the keyboard. This key often has a keyboard icon. Press it to see if typing works again.
Restart your computer. This can fix many software glitches that lock keyboards. If the problem persists, check for stuck keys. Clean the keyboard with compressed air to remove debris.
Utilizing Windows Accessibility Features
Windows has settings that can lock keyboards. Open the Control Panel and go to Ease of Access. Look for Filter Keys and Sticky Keys.
Turn off Filter Keys if enabled. This feature ignores brief or repeated keystrokes. Sticky Keys can also cause issues. It makes modifier keys (Shift, Ctrl, Alt) stay active.
To disable these:
- Open Settings
- Click Ease of Access
- Select Keyboard
- Toggle off Filter Keys and Sticky Keys
Inspecting Keyboard Hardware Connectivity
Check the keyboard’s physical connection. Unplug and replug USB keyboards. For wireless keyboards, replace batteries or reconnect Bluetooth.
Open Device Manager to check for driver issues. Find the keyboard under “Keyboards” or “Human Interface Devices”. Right-click and select “Update driver”.
If problems continue, try the keyboard on another computer. This helps determine if the issue is with the keyboard or the computer. Consider replacing the keyboard if it doesn’t work on other devices.