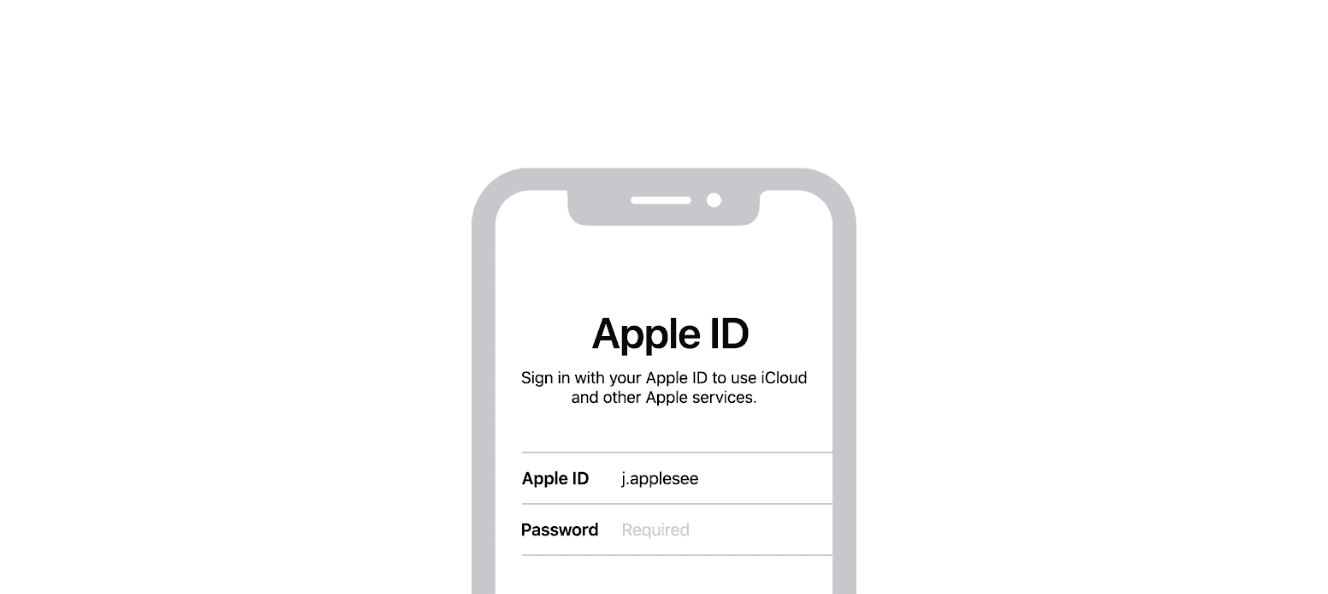Managing multiple Apple IDs on a single iPad gives you flexibility for different purposes like work and personal use. You can use two Apple IDs on one iPad by signing out of your current ID and signing into another, though this comes with limitations like the 90-day account switching restriction for certain services. This approach lets you separate purchases, subscriptions, and content while maintaining different digital identities on the same device.
iPads are primarily designed as single-user devices, but there are several ways to work with multiple Apple IDs. Family Sharing offers a structured approach for family members, while Shared iPad (available in educational and business settings) provides true multi-user functionality. For personal use, switching between accounts requires careful planning to avoid losing access to purchased apps and content.
Before switching Apple IDs, always back up your data to prevent loss. Consider which apps and services you want to use with each account, as certain purchases and subscriptions will only be available when logged into the purchasing account. Writing down your credentials helps avoid confusion when managing multiple accounts.
Can You Have Multiple Apple IDs On A Single iPad?

Yes, you can use multiple Apple IDs on an iPad, but with some limitations. Here’s how it works:
1. Using Multiple Apple IDs for Different Services
Apple allows you to use one Apple ID for iCloud and a different one for App Store, iTunes, and other Apple services. You can do this by:
- Go to:
Settings> Tap your Apple ID name >Sign Out(if you want to switch iCloud accounts). - Or for App Store only:
Settings>App Store & iTunes> Tap your Apple ID >Sign Out, then sign in with a different Apple ID.
2. Adding Multiple Apple IDs in Family Sharing
You can add multiple Apple IDs through Family Sharing, which allows you to share apps, subscriptions, and purchases with family members. Set this up via:
Settings> Tap your Apple ID >Family Sharing>Add Member.
3. Adding Multiple Apple IDs for Email, Contacts & Notes
You can add multiple Apple ID accounts for email, contacts, and notes:
- Go to
Settings>Mail>Accounts>Add Account> Choose iCloud or another Apple account.
4. Using Multiple Apple IDs on iPads with iPadOS 17+ (Business & School)
- Some schools and workplaces support Shared iPad mode, allowing multiple users to sign in with their Apple IDs on the same iPad.
Limitations
- iCloud & Find My iPad: You cannot have multiple iCloud accounts active at once on a single device.
- App Purchases: Apps bought under one Apple ID cannot be transferred to another.
- Switching Apple IDs: If you sign out of iCloud, you might lose access to iCloud Drive files, app data, and backups.
Key Takeaways
- iPads support multiple Apple IDs through account switching, though a 90-day restriction applies for certain services.
- Always back up your data before switching between Apple IDs to prevent data loss.
- Consider using Family Sharing for shared content while maintaining separate Apple IDs for family members.
Understanding Apple IDs and Their Use on iPad
Apple IDs serve as the foundation for accessing Apple services on iPad devices. Managing these identifiers properly allows users to separate personal and work content, share devices among family members, or maintain distinct digital environments on a single device.
What is an Apple ID?
An Apple ID is a user account that provides access to Apple services including the App Store, iCloud, iMessage, and FaceTime. This account consists of an email address and password combination that authenticates users across Apple’s ecosystem.
When setting up an iPad, users must sign in with an Apple ID to download apps, make purchases, and back up data. The ID links purchased content to the account rather than the device itself.
Apple IDs store payment information, personal preferences, and subscription details. They also manage iCloud settings, determining which data syncs across devices including contacts, calendars, photos, and documents.
For security purposes, Apple uses two-factor authentication with Apple IDs to verify identity when signing in from new devices.
Benefits of Using Multiple Apple IDs on a Single Device
Using multiple Apple IDs on one iPad creates separate digital environments for different purposes. A common approach involves using one ID for iCloud services and another for App Store purchases.
Family members sharing an iPad can maintain personal content without mixing data. Each person’s photos, messages, and emails remain separate when using different IDs.
Work-life separation becomes easier when using distinct Apple IDs. Work apps and data can stay isolated from personal content, helping maintain professional boundaries.
Key benefits include:
- Access to different purchased app libraries
- Separate iCloud storage allocations
- Distinct content recommendations based on usage patterns
- Ability to manage subscriptions independently
Parents can control children’s content access while still allowing them to use the device with their own profile and restrictions.
Security Implications of Multiple Apple IDs
Managing multiple Apple IDs requires careful attention to security practices. Each account should use a strong, unique password to prevent unauthorized access.
Two-factor authentication should be enabled for all Apple IDs to add an extra security layer. This requires verification codes when signing into accounts from new devices.
Potential security concerns:
- Forgetting which account is signed in for specific services
- Accidentally sharing private data between accounts
- Managing multiple authentication methods
- Keeping track of different recovery options
iPad users should regularly review which apps and services connect to each Apple ID. This helps prevent unintended data sharing or access permissions.
iCloud Keychain settings should be configured carefully when using multiple IDs. Password sharing between accounts might occur if settings aren’t properly managed.
Initial Setup and Configuration
Setting up multiple Apple IDs on an iPad requires understanding specific configuration steps for different aspects of the device. Each Apple ID can serve different purposes, from separating personal and work content to managing different app purchases.
Creating an Apple ID
To create a new Apple ID directly on an iPad, users need to open the Settings app and tap “Sign in to your iPad” at the top of the screen. Instead of signing in, they should select “Don’t have an Apple ID or forgot it?” and then choose “Create Apple ID.”
The setup process requires entering a valid email address that isn’t already used with an Apple ID, creating a strong password, and verifying the email address. Users must also provide their birthday and name.
Apple will ask for payment information, but users can select “None” if they don’t want to associate a payment method with this account. After agreeing to Apple’s terms and conditions, the new Apple ID is ready to use.
Configuring iCloud with Multiple Apple IDs
The iPad allows users to use different Apple IDs for different services. To configure this, users should go to Settings and tap on their name at the top of the screen.
For primary iCloud services, users sign in with their main Apple ID. This account typically handles contacts, calendars, photos, and device backups. To use a second Apple ID for App Store purchases, users must:
- Go to Settings
- Scroll down to “iTunes & App Store”
- Tap on the current Apple ID
- Select “Sign Out”
- Sign in with the second Apple ID
This configuration enables users to download apps purchased with the second account while maintaining primary iCloud services on the main account. Note that switching between accounts too frequently might cause synchronization issues with some apps.
Understanding iCloud Storage and Two Apple IDs
Each Apple ID comes with 5GB of free iCloud storage. When using multiple Apple IDs on one iPad, storage allocations remain separate for each account.
The primary Apple ID connected to iCloud will store device backups, photos, and documents. If this account runs low on storage, users can purchase additional iCloud storage from Settings > [Name] > iCloud > Manage Storage.
The secondary Apple ID used for App Store won’t contribute to or use the iCloud storage of the primary account. It will only store app-related data and purchases.
Users should carefully consider which account to use for important data backup. Photos and documents should typically be stored under one primary Apple ID to avoid confusion about where files are located. Some apps might store data only with the Apple ID used to download them, so users should check app settings for data storage preferences.
Managing Apps and Content Across Multiple IDs
Using multiple Apple IDs on an iPad requires strategic management of apps and content. The key is understanding how purchases work, utilizing Family Sharing features, and implementing smart organization techniques to keep everything accessible.
Handling App Store Purchases
When using multiple Apple IDs on a single iPad, App Store purchases are tied to the specific Apple ID that bought them. Users need to sign in with the correct Apple ID to download or update apps purchased with that account.
To access apps from different Apple IDs:
- Go to Settings > App Store > tap your Apple ID
- Sign out of the current ID and sign in with the alternative ID
- Visit the App Store and tap the profile icon
- Select “Purchased” to find and download previously bought apps
Apps will remain installed and usable on the iPad even after switching Apple IDs, but updates require signing in with the original purchasing account. This can become challenging when managing many apps from different accounts.
Sharing Content with Family Sharing
Family Sharing solves many multi-ID challenges by allowing up to six family members to share purchases without sharing accounts.
Setting up Family Sharing:
- Go to Settings > [your name] > Family Sharing
- Tap “Set Up Your Family” and follow the prompts
- Add family members via email or phone number
With Family Sharing enabled, purchases from all members become available to everyone in the group. This includes apps, books, music, and subscriptions like Apple Music or Apple TV+.
Each person uses their own Apple ID but gains access to shared content. Family Sharing also offers shared photo albums, calendars, and location sharing. Parents can approve children’s purchases remotely, adding an extra layer of control.
Best Practices for App Management with Multiple Apple IDs
Create a clear system for which Apple ID handles specific content types. For example, use one ID for work apps and another for personal content.
Organization tips:
- Use folders to group apps by their associated Apple ID
- Consider using one primary Apple ID for most purchases
- Keep a secure record of which apps belong to which account
Back up important app data before switching between accounts. Some apps store data locally rather than in iCloud, so switching IDs could affect access to that information.
Remember to enable automatic downloads in Settings > App Store to ensure that purchases made on other devices with the same Apple ID appear on the iPad. When possible, consolidate future purchases under a single ID to simplify management.
Apple Services and Multiple IDs
Apple services can be managed with different Apple IDs on a single iPad. This flexibility allows users to separate personal content from work-related materials or share a device while maintaining privacy for accounts like Apple Music and messaging services.
Apple Music and Video Services
Users can sign into different Apple IDs for entertainment services without affecting their main iCloud account. Apple Music subscriptions are tied to the Apple ID used to purchase them, not the device itself. When switching between accounts for music, the library and playlists will change to reflect the currently signed-in user’s preferences.
For Apple TV+, users can easily switch accounts through the Settings app. This is helpful for families who share a device but have different subscription preferences.
Important tip: Always back up content before switching accounts to prevent data loss. Each account’s purchases and subscriptions remain available when signed in with that particular ID.
The 90-day restriction does not apply to media services like Apple Music or Apple TV+, only to the main iCloud account.
Messages and FaceTime Across Different Apple IDs
Messages and FaceTime use the Apple ID signed in under Settings > Messages > Send & Receive and Settings > FaceTime. Users can configure these services to work with a different Apple ID than the one used for iCloud.
This separation allows for:
- Work communications through one Apple ID
- Personal messages through another
- Different phone numbers or email addresses for each account
Note: Conversations remain tied to the Apple ID used when they occurred. When switching accounts, previous message threads won’t appear until signing back into the original account.
Unlike other Apple services, Messages and FaceTime settings can be changed without triggering the 90-day account switching limitation. This makes them ideal services to manage with multiple IDs even when sharing a single iPad.
Switching Between Apple IDs on Your iPad
Switching between Apple IDs on an iPad allows users to access different purchases, subscriptions, and iCloud data. This process requires understanding both the procedure for changing accounts and how this switch affects access to various services and content.
How to Switch Apple IDs on iPad
To switch Apple IDs on an iPad, users need to sign out of the current account first. This prevents data conflicts and ensures a clean transition.
- Open the Settings app on the iPad
- Tap on the name at the top of the screen
- Scroll down and tap Sign Out at the bottom
- Enter the Apple ID password when prompted
- Choose which data to keep on the device (if any)
- Tap Sign Out again to confirm
After signing out, returning to Settings allows users to sign in with a different Apple ID. Simply tap “Sign in to your iPad” at the top of the screen and enter the credentials for the second Apple ID.
Some iPad owners regularly switch between work and personal accounts. Apple doesn’t provide a quick-switch feature, so users must complete the full sign-out and sign-in process each time.
Impact of Switching IDs on iCloud Data Access
Switching Apple IDs changes which iCloud data appears on the iPad. When signed in to a specific ID, only that account’s photos, documents, and backups are accessible.
During the sign-out process, iPad users can choose which data types to keep on the device. Options typically include:
- Contacts
- Safari data
- Keychain passwords
- Notes
Photos, documents, and other iCloud data from the previous account become inaccessible until signing back in with that ID. This creates a clear separation between accounts.
Family Sharing provides an alternative for users who need access to purchased content across multiple IDs. With Family Sharing enabled, family members can share apps and media without switching accounts frequently.
Before switching IDs, always back up important data. Account changes can sometimes cause unexpected data behavior on the device.
Security Concerns and Two-Factor Authentication
Managing multiple Apple IDs on an iPad creates security vulnerabilities that require proper protection measures. Apple’s two-factor authentication system adds a critical layer of security that helps prevent unauthorized access to personal information and important data.
Protecting Your Devices and Data
When using multiple Apple IDs on a single iPad, users face increased security risks. Each Apple ID contains personal information, payment details, and access to various services that need protection.
Users should create unique, complex passwords for each Apple ID to prevent unauthorized access. A password manager can generate and store these credentials securely, eliminating the need to remember multiple passwords.
Regular device updates are essential as they include the latest security patches from Apple. These updates fix vulnerabilities that hackers might exploit.
Setting up different passcodes for apps linked to separate Apple IDs provides another security layer. This prevents anyone with access to the iPad from easily switching between profiles.
Data backups should be performed regularly to protect information associated with each Apple ID. iCloud offers automatic backups, but users can also use iTunes or Finder for local backups.
Implementing Two-Factor Authentication
Two-factor authentication (2FA) significantly enhances Apple ID security by requiring two verification steps: a password and a six-digit verification code. This code appears on trusted devices or is sent via SMS.
To enable 2FA, users should go to Settings > [username] > Sign-In & Security and tap “Turn On Two-Factor Authentication.” The system will guide them through the setup process.
Apple’s 2FA works across all devices signed in with the same Apple ID. When users sign in with an Apple ID on a new device, they must enter both their password and the verification code.
Users should add multiple trusted phone numbers to their Apple ID recovery options. This ensures they can still access accounts if their primary device is lost or stolen.
For iPads with multiple Apple IDs, each account should have its own 2FA enabled. This requires separate verification when switching between accounts, adding crucial protection.
Apple IDs in Different Contexts
Apple allows users to set up multiple Apple IDs on a single iPad for different purposes. This flexibility helps separate personal content from work materials or enables educational use with specialized features.
Using Multiple IDs for Personal and Business
Many iPad users maintain separate Apple IDs to keep their personal and professional lives distinct. This separation creates clear boundaries between work and personal content.
With two different Apple IDs, users can:
- Keep work emails, contacts, and calendar events separate from personal ones
- Maintain different payment methods for business and personal app purchases
- Download work-specific apps without cluttering personal app libraries
To implement this separation, users can sign into iCloud with their personal ID while using their business ID for iTunes and App Store purchases. This setup prevents work documents from mixing with family photos in iCloud storage.
Business users particularly benefit from this arrangement during tax season, as it simplifies tracking of business-related app purchases and subscriptions.
Apple IDs for School and Educational Use
Educational institutions often distribute iPads with managed Apple IDs to students and teachers. These specialized IDs work differently from standard accounts.
School-managed Apple IDs provide:
- Access to educational apps through volume purchasing programs
- Streamlined classroom management via Apple School Manager
- Restricted app and content access based on educational needs
- Limited or no access to iTunes purchases depending on school policies
Students can simultaneously use personal Apple IDs for specific services while maintaining their school ID for educational content. This arrangement allows them to access school materials through apps like Schoolwork while keeping personal communications in Mail separate.
Teachers benefit from dual IDs by accessing school-provided resources while maintaining their personal content collections. The education-focused ID connects them to school calendars and shared educational materials without exposing personal information.