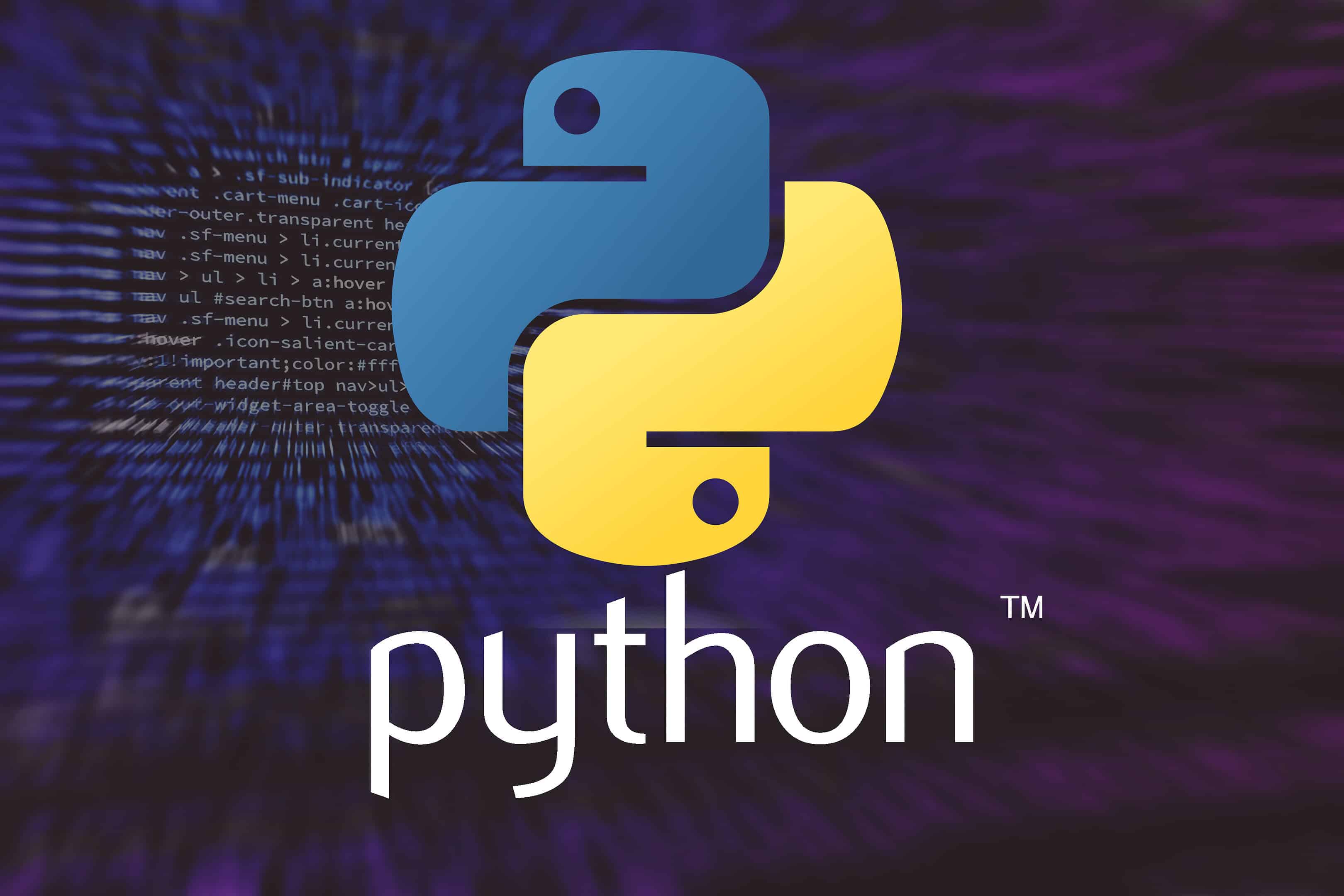Setting up Python on your Mac can open doors to coding, data analysis, and automation. Many Mac users struggle with getting Python installed correctly, leading to frustrating path issues and version conflicts. Using Homebrew is the simplest way to install Python on Mac, as it ensures you get the latest stable version and manages dependencies for you.
Before diving into installation, check if Python already exists on your system. Open Terminal and type python3 --version to see if Python was installed with Xcode Command Line Tools. For most Mac users in 2025, two recommended approaches stand out: the official Python installer for running Python applications and Rye for development environments.
The installation process is straightforward. Open Terminal, install Homebrew if you don’t have it already, then run brew install python. This method automatically adds Python to your path and provides helpful tools like pip for package management. Alternative methods include using the official installer from Python.org or specialized tools like Rye and pyenv for managing multiple Python versions.
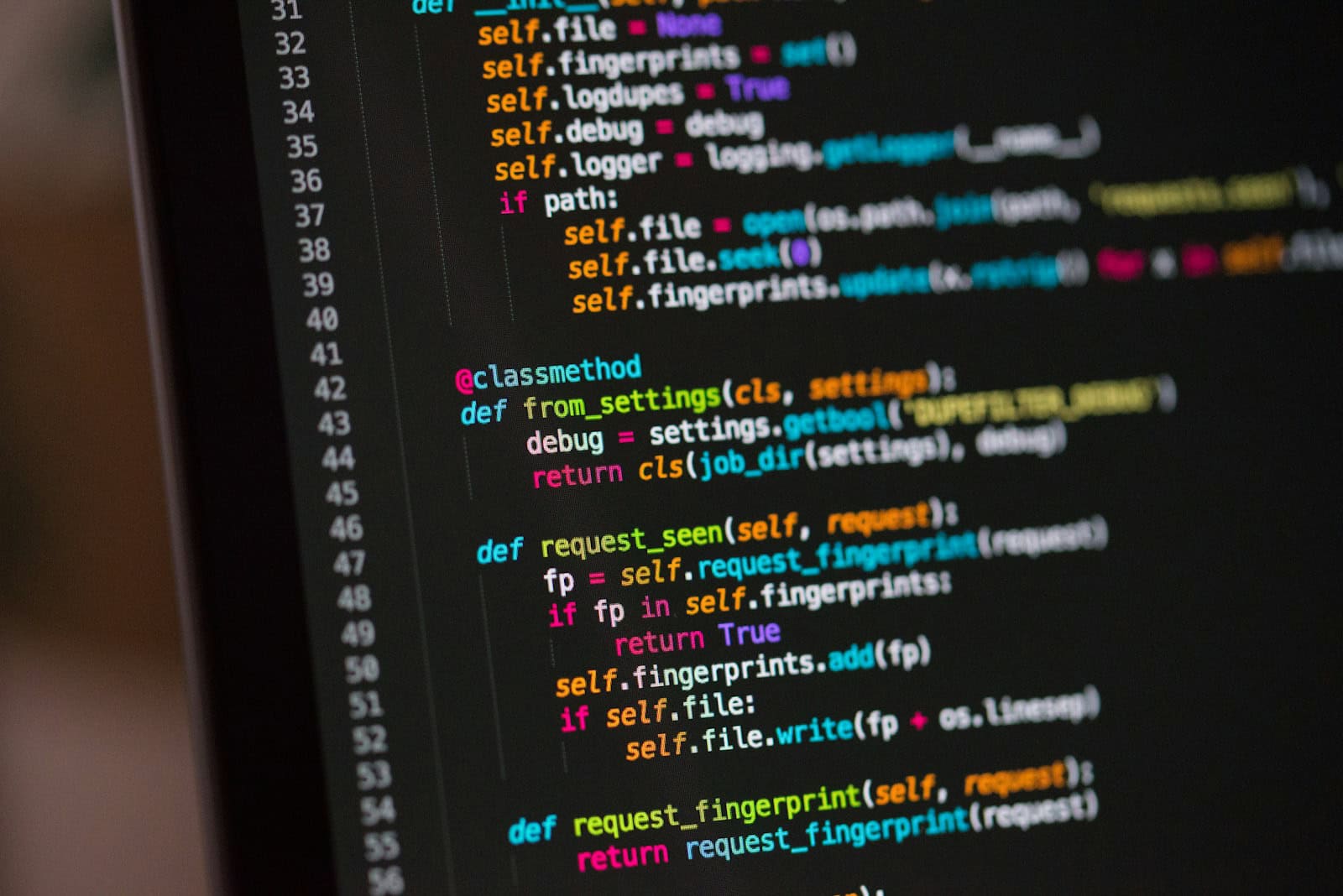
Methods to Install Python on Mac
Installing Python on a Mac is straightforward, but with multiple installation methods available, choosing the right one depends on your needs. Whether you are a beginner learning Python or an experienced developer needing a reliable setup, this guide will walk you through the best ways to install Python on macOS.
1. Check If Python Is Already Installed
Before installing Python, it’s a good idea to check if it’s already installed on your Mac. macOS comes with a pre-installed version of Python, but it is often outdated.
To check, open the Terminal (Command + Space, type Terminal, and press Enter) and run:
python3 --version
If Python is installed, you will see an output like:
Python 3.x.x
If you don’t see Python 3 installed, you can proceed with one of the installation methods below.
2. Install Python Using the Official Installer (Best for Most Users)
The most recommended way to install Python is to download it from the official Python website.
Steps:
- Visit the official Python website.
- Click the Download Python 3.x.x button.
- Open the downloaded
.pkgfile and follow the installation prompts. - Once installed, verify the installation by running:
python3 --version
Pros:
✔️ Easy installation process
✔️ Official and up-to-date version
✔️ Includes pip (Python package manager)
Cons:
❌ Requires manual updates
3. Install Python via Homebrew (Best for Developers)
If you prefer a more flexible and command-line-friendly approach, Homebrew is an excellent package manager for macOS that makes installing and managing software easier.
Steps:
- Install Homebrew (if not already installed) by running:
/bin/bash -c "$(curl -fsSL https://raw.githubusercontent.com/Homebrew/install/HEAD/install.sh)" - Once Homebrew is installed, install Python by running:
brew install python - Verify the installation with:
python3 --version
Pros:
✔️ Automatically manages dependencies
✔️ Easy to update Python with brew upgrade python
✔️ Great for developers
Cons:
❌ Requires Homebrew installation
❌ Might not always have the latest Python version immediately
4. Install Python via pyenv (Best for Managing Multiple Versions)
If you need to work with multiple versions of Python, pyenv is the best tool. It allows you to switch between different versions easily.
Steps:
- Install
pyenvusing Homebrew:brew install pyenv - Add
pyenvto your shell configuration:echo 'eval "$(pyenv init --path)"' >> ~/.zshrc source ~/.zshrc - Install a specific Python version:
pyenv install 3.x.x - Set a global default Python version:
pyenv global 3.x.x - Confirm the installation:
python --version
Pros:
✔️ Perfect for projects requiring different Python versions
✔️ Isolates Python environments
Cons:
❌ More complex setup
❌ Requires Homebrew
5. Using Anaconda (Best for Data Science & Machine Learning)
If you are working in data science, Anaconda is a powerful distribution that comes with Python and essential libraries like NumPy, Pandas, and Jupyter Notebook.
Steps:
- Download Anaconda from the official website.
- Run the installer and follow the instructions.
- Open the Anaconda Navigator or use the command:
conda --version - To create a new environment with Python:
conda create --name myenv python=3.x
Pros:
✔️ Includes scientific libraries and Jupyter Notebook
✔️ Ideal for AI, ML, and data science projects
Cons:
❌ Large installation size
❌ Might be overkill for general Python development
6. Final Recommendation: Which One Should You Choose?
- ✅ For beginners → Use the official Python installer
- ✅ For developers → Use Homebrew
- ✅ For managing multiple versions → Use pyenv
- ✅ For data science & ML → Use Anaconda
Key Takeaways
- Homebrew offers the easiest Python installation method on Mac with automatic path configuration and dependency management.
- Check for existing Python installations before installing to avoid version conflicts and path issues.
- Tools like Rye and pyenv help developers manage multiple Python versions for different projects.
Understanding Python and Its Ecosystem
Python offers a robust programming environment that goes beyond just the language itself. The ecosystem includes different versions, environment management tools, and package managers that work together to create a smooth development experience on macOS.
Python Versions Explained
Python currently exists in two major version branches: Python 2.x and Python 3.x. Python 2.7 was the final release in the 2.x series, with official support ending in January 2020. Most projects have migrated to Python 3, which offers improved features, better Unicode support, and cleaner syntax.
Python 3.x releases (like 3.9, 3.10, 3.11) introduce enhancements with each version. Python 3.11, for example, offers improved performance over previous versions, while Python 3.12 adds new typing features.
For Mac users in 2025, installing Python 3.11 or higher is recommended. Older versions may still be needed for legacy applications, but new projects should use the latest stable Python 3 release.
The Python Environment
The Python environment on Mac consists of the interpreter and supporting files that allow code execution. macOS comes with a system Python (often 2.7), but this version shouldn’t be used for development.
Virtual environments separate project dependencies, preventing conflicts between different applications. Tools like venv (built into Python 3) create isolated spaces for each project.
# Creating a virtual environment
python3 -m venv myproject
# Activating it
source myproject/bin/activate
Pyenv offers another approach, allowing users to install and switch between multiple Python versions. This proves especially useful when working on projects requiring different Python versions.
Package Managers and Their Role
Package managers simplify the installation and management of external libraries. Pip comes built into Python 3 and serves as the primary tool for installing packages from the Python Package Index (PyPI).
# Installing a package with pip
pip install requests
For Mac users, Homebrew provides a convenient way to install Python itself. This popular package manager simplifies the process with a single command:
brew install python
Advanced tools like Pipenv combine virtual environment management with dependency management. It creates a Pipfile that locks dependencies to specific versions, ensuring consistent environments across development machines.
Poetry has also gained popularity as a modern alternative that handles dependency resolution and packaging in a more deterministic way than older tools.
Prerequisites for Python Installation on Mac
Before installing Python on your Mac, you need to ensure your system meets certain requirements. A well-prepared environment helps avoid common installation issues and ensures Python runs optimally on your machine.
Updating MacOS
Your Mac’s operating system version can significantly impact Python compatibility and performance. Apple regularly releases security updates that can affect how development tools function.
Check your current MacOS version by clicking the Apple menu and selecting “About This Mac.” For optimal Python performance, you should run MacOS Mojave (10.14) or newer. The latest versions like Big Sur, Monterey, and newer provide better support for recent Python releases.
If you’re using an older version like MacOS Catalina (10.15), you may encounter certain limitations with newer Python packages. To update your system, go to System Preferences > Software Update.
Updating to the latest compatible MacOS version for your hardware ensures you have access to the most recent security features and development tool compatibility.
Installing Xcode Command Line Tools
Xcode Command Line Tools are essential developer utilities that provide compilers and other development resources needed for Python.
To install these tools, open Terminal (found in Applications > Utilities) and run this command:
xcode-select --install
A dialog box will appear prompting you to install the tools. Click “Install” and wait for the process to complete. This typically takes 5-15 minutes depending on your internet connection.
The installation includes Git, make, gcc, and other utilities that Python and its packages often require during installation. These tools are particularly important when installing packages that need to compile C extensions.
After installation, verify everything works correctly by running:
gcc --version
If you use Bash or Zsh shell, the Command Line Tools installation automatically updates your shell configuration files (.profile, .zprofile, or .zshrc) with the proper paths.
Installing Python on Mac Using Homebrew
Homebrew provides the most straightforward method for installing Python on Mac computers. This package manager simplifies the process and ensures you get the latest stable version without configuration headaches.
Install Homebrew on Mac
Before installing Python, you need to set up Homebrew on your Mac. Open Terminal by pressing Command + Space, typing “Terminal,” and hitting Enter. Alternatively, find Terminal in Launchpad under the “Other” folder.
Once Terminal is open, run this command to install Homebrew:
/bin/bash -c "$(curl -fsSL https://raw.githubusercontent.com/Homebrew/install/HEAD/install.sh)"
The installation script will guide you through the process. You may need to enter your password during installation. The script will also check if you need to install Xcode Command Line Tools.
If prompted, install Xcode Command Line Tools by running:
xcode-select --install
Install Python Using Homebrew
After Homebrew installation completes, installing Python is remarkably simple. In Terminal, enter the following command:
brew install python
This command installs the latest version of Python 3. The process takes a few minutes depending on your internet connection speed.
To verify the installation was successful, check the installed Python version by typing:
python3 --version
The command should display the Python version number. Python installed via Homebrew includes pip (Python’s package manager) by default.
If you need to use Python 3 as your default Python, you can create an alias in your shell profile (.zshrc or .bash_profile depending on your shell).
Alternative Python Installation Methods
While Homebrew offers a streamlined approach to installing Python on macOS, several other methods provide flexibility for different user needs. Each alternative has specific advantages depending on your development requirements and comfort level with different tools.
Using Python.org’s Official Installer
The official Python installer from Python.org provides a traditional way to get Python on your Mac. This method installs Python directly without requiring any package managers.
To install Python using this method:
- Visit Python.org and download the latest macOS installer
- Open the downloaded .pkg file
- Follow the installation wizard’s instructions
- Verify installation by opening Terminal and typing
python3 --version
The official installer automatically sets up IDLE, Python’s integrated development environment. This approach works well for beginners who prefer a straightforward installation process with minimal configuration.
One drawback is that managing multiple Python versions becomes more challenging compared to other methods. The installer places Python in the /Library/Frameworks/Python.framework directory by default.
Utilizing Pyenv for Version Management
Pyenv offers a powerful solution for developers who need to work with multiple Python versions simultaneously. This tool lets you switch between different Python installations seamlessly.
Installing Python with pyenv requires a few steps:
# Install pyenv via Homebrew
brew install pyenv
# Add pyenv to your shell configuration
echo 'export PYENV_ROOT="$HOME/.pyenv"' >> ~/.zprofile
echo 'export PATH="$PYENV_ROOT/bin:$PATH"' >> ~/.zprofile
echo 'eval "$(pyenv init --path)"' >> ~/.zprofile
After setup, you can install and manage Python versions with simple commands:
# List available Python versions
pyenv install --list
# Install a specific version
pyenv install 3.11.2
Pyenv creates isolated Python environments, preventing conflicts between projects with different dependencies. This approach is ideal for professional developers working on multiple projects with varying Python version requirements.
Post-Installation Setup
After installing Python on your Mac, a few additional configuration steps will ensure it works properly. Setting up your environment correctly helps avoid common issues and enables efficient development.
Setting Up the PATH Environment Variable
The PATH environment variable tells your Mac where to find the Python executable when you type commands in the Terminal. To check if Python is in your PATH, open Terminal and type:
echo $PATH
Look for Python’s installation directory in the output. If it’s not there, you’ll need to add it manually. For Homebrew installations, Python is typically installed in /usr/local/bin/python3 or /opt/homebrew/bin/python3.
To add Python to your PATH permanently, edit your shell profile file:
echo 'export PATH="/usr/local/bin:$PATH"' >> ~/.zshrc
For Bash users, use ~/.bash_profile instead of ~/.zshrc. After saving, reload the profile:
source ~/.zshrc
Verify Python is accessible by running:
python3 --version
Creating Virtual Environments
Virtual environments let you create isolated spaces for different Python projects. This prevents package conflicts and keeps your projects organized.
To create a virtual environment, use the built-in venv module:
python3 -m venv myproject
This creates a new directory called myproject containing the virtual environment. To activate it:
source myproject/bin/activate
Your command prompt will change to show you’re in the virtual environment. Now you can install packages without affecting your system Python:
pip install package_name
To exit the virtual environment, simply type:
deactivate
For more complex project management, consider tools like virtualenv or Poetry which offer advanced features beyond the basic venv functionality.
Upgrading and Uninstalling Python
Maintaining Python on Mac involves regular updates to access new features and security patches. Proper uninstallation techniques are equally important to avoid conflicts between versions.
How to Upgrade Python
Homebrew provides the simplest method for upgrading Python on Mac. To update Python, open Terminal and run brew update followed by brew upgrade python. This ensures you have the latest stable version.
For users managing multiple Python versions, pyenv offers an excellent solution. Run pyenv install 3.x.x to install a specific version, replacing 3.x.x with the desired version number like 3.11.0.
Before upgrading, it’s wise to check your current Python version with python3 --version in Terminal.
Users can also specify which Python version to use by default with pyenv. The command pyenv global 3.x.x sets your preferred version as the system default.
Remember to update pip after upgrading Python by running pip3 install --upgrade pip.
How to Uninstall Python from Mac
Removing Python installations depends on how they were initially installed. For Homebrew installations, use brew uninstall python in Terminal to remove the main package.
Python installations often leave behind configuration files. To completely remove them, you may need to delete directories like /usr/local/lib/pythonX.X and /usr/local/bin/pythonX.X.
MacKeeper’s Smart Uninstaller tool offers a user-friendly alternative for removing Python and its associated files in just a few clicks.
Before uninstalling, back up any important Python projects or virtual environments.
For pyenv installations, remove specific versions with pyenv uninstall 3.x.x or remove pyenv completely by deleting the .pyenv directory from your home folder.
Always restart your Mac after uninstallation to ensure all Python processes are terminated properly.
Customizing Python Installations for Specific Use Cases
Python’s flexibility allows for tailored installations that match different development needs. The right setup can significantly boost productivity and ensure you have all necessary libraries without bloating your system.
Data Science and Machine Learning
For data science and machine learning projects on Mac, Anaconda provides the most comprehensive solution. This Python distribution comes pre-loaded with essential libraries like NumPy, Pandas, Matplotlib, and Scikit-learn.
brew install --cask anaconda
After installation, you can create isolated environments for different projects:
conda create -n datasci python=3.10
conda activate datasci
These environments prevent package conflicts that often occur when working on multiple projects. For users who prefer a lighter alternative, Miniconda offers the conda package manager without the bundled packages.
When working with specialized machine learning frameworks like TensorFlow or PyTorch, it’s best to follow their Mac-specific installation guides to ensure compatibility with Apple Silicon or Intel processors.
Web Development with Flask
Web developers using Flask benefit from a more streamlined Python setup. The recommended approach uses pyenv with virtualenv:
brew install pyenv pyenv-virtualenv
This allows developers to maintain multiple Python versions and create isolated environments for each project:
pyenv install 3.9.10
pyenv virtualenv 3.9.10 flask-project
pyenv local flask-project
Flask developers should install these essential packages:
- Flask (web framework)
- Flask-SQLAlchemy (database ORM)
- Flask-WTF (form handling)
- Pytest (testing)
Using pip’s --target option can help keep dependencies organized in a specific directory, making deployment more manageable.
Artificial Intelligence and Complex Computations
AI projects on Mac often require specialized Python configurations that optimize performance. Python installations for AI should prioritize compatibility with hardware acceleration libraries.
For Mac users working with AI:
- Install Python using Homebrew for the base installation
- Use virtual environments to isolate project dependencies
- Consider performance-optimized Python distributions like Intel’s Python
# For Intel Macs
pip install intel-numpy intel-scipy
Users with Apple Silicon should leverage the Metal Performance Shaders (MPS) backend in frameworks like PyTorch for acceleration. Complex computational projects benefit from careful package management to balance performance and stability.
The pip install --upgrade command helps keep AI libraries current with performance improvements and bug fixes, which is crucial for cutting-edge AI work.
Best Practices and Tips for Python Development on Mac
Setting up your Mac for effective Python development requires careful attention to your development environment, version management, and package organization. These best practices will help you create a smooth and productive workflow.
Working with Integrated Development Environments
Visual Studio Code stands out as a top choice for Python coding on Mac. It offers excellent Python support through its extensions and integrates well with macOS. The Python extension provides features like IntelliSense, linting, and debugging.
PyCharm is another powerful IDE specifically designed for Python. It comes in two versions: Community (free) and Professional (paid). The Professional version includes additional features like web development support and database tools.
When setting up your IDE, configure a consistent code style using tools like Black or autopep8. These formatters keep your code clean and compliant with PEP 8 standards.
Git integration is essential for version control. Most modern IDEs offer built-in Git functionality, allowing you to commit, push, and pull without leaving your development environment.
Handling Multiple Python Versions
Managing multiple Python versions is crucial for testing compatibility and working with different projects. Pyenv excels at this task by allowing you to install and switch between Python versions easily.
# Install pyenv using Homebrew
brew install pyenv
# Add pyenv to your shell configuration
echo 'eval "$(pyenv init --path)"' >> ~/.zshrc
Rye is a newer alternative that simplifies Python version management. It’s built with Rust and provides toolchain management similar to how rustup works for Rust.
Virtual environments isolate project dependencies from your system Python. Create them using:
# Using venv (built into Python 3)
python3 -m venv myproject_env
source myproject_env/bin/activate
Always specify Python versions in your projects to ensure consistency across different development environments.
Managing Dependencies and Python Packages
Pip remains the standard package installer for Python. For consistent builds, use requirements.txt or the newer pyproject.toml file to specify dependencies.
# Generate requirements file
pip freeze > requirements.txt
# Install from requirements
pip install -r requirements.txt
Poetry offers a modern approach to dependency management. It resolves dependencies and manages virtual environments in one tool.
# Install Poetry
curl -sSL https://install.python-poetry.org | python3 -
# Create a new project
poetry new myproject
Pipenv combines pip and virtual environments in a single workflow. It creates a Pipfile that locks dependencies to specific versions, ensuring reproducible builds.
Consider using Docker for development to create isolated environments that match production. This approach eliminates the “works on my machine” problem.
Keep your package management tools updated regularly. This ensures you have access to the latest packages and security fixes.
Troubleshooting Common Python Installation Issues on Mac
Installing Python on a Mac can sometimes present unexpected challenges. Users may encounter verification issues or conflicts with existing installations that need to be resolved for proper functionality.
Verifying Python Installation
After installing Python on a Mac, verification is crucial to ensure everything works correctly. The simplest verification method is opening Terminal and running:
python3 --version
This command displays the installed Python version. If it returns an error or unexpected version, the installation might be incomplete or incorrect.
Users can also verify which Python executable is being used by typing:
which python3
For Homebrew installations, the path typically shows /usr/local/bin/python3 or /opt/homebrew/bin/python3 on Apple Silicon Macs.
To check if CPython (the standard Python implementation) is installed correctly, run Python’s interactive mode:
python3
This should open the Python interpreter with version information displayed, confirming a successful CPython installation.
Resolving PATH Conflicts
PATH conflicts are common when multiple Python versions exist on a Mac. These conflicts can cause the wrong version to run or prevent access to Python altogether.
To examine the current PATH configuration, run:
echo $PATH
The output shows directories where the system looks for executables, with earlier entries taking precedence.
When using Homebrew-installed Python alongside macOS system Python, PATH order becomes crucial. Add this line to .zshrc or .bash_profile to prioritize Homebrew’s Python:
export PATH="/usr/local/opt/python/libexec/bin:$PATH"
For Apple Silicon Macs, use:
export PATH="/opt/homebrew/bin:$PATH"
Remember to restart Terminal or run source ~/.zshrc after making these changes.
If Python commands still don’t work properly, check for aliases or symlinks that might redirect commands by using:
ls -la /usr/local/bin/python*