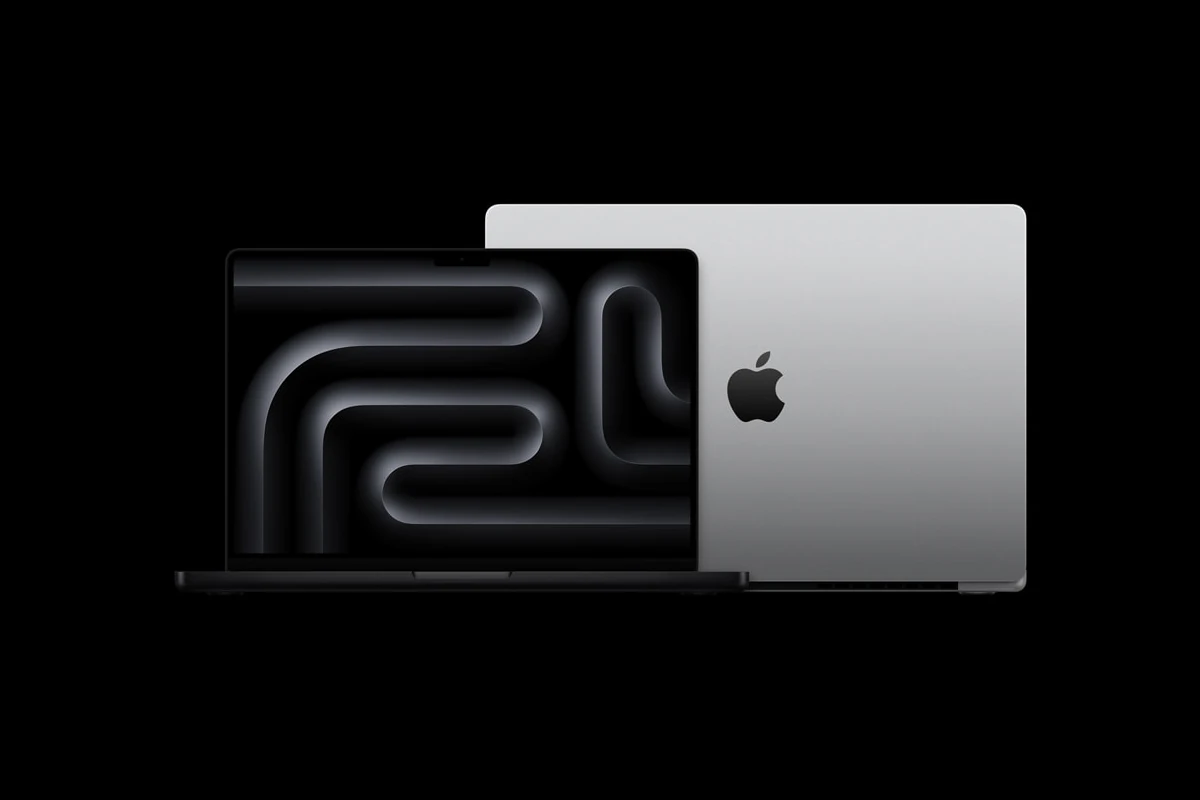Factory resetting a MacBook Pro can solve many issues and prepare the device for a new owner. The process erases all content and settings, returning the MacBook Pro to its original factory state. This action removes personal data, installed applications, and customized settings.
Users should back up important files before starting the reset process. Apple offers built-in tools to simplify the factory reset procedure. The steps vary slightly depending on the MacBook Pro model and macOS version.
Recent MacBook Pro models with Apple silicon or T2 Security Chips have an “Erase All Content and Settings” feature. Older Intel-based models require a different method using macOS Recovery mode. Both approaches achieve the same result – a clean slate for the MacBook Pro.
Restoring Your Mac to Factory Settings: A Guide to Factory Resetting a MacBook Pro
Factory resetting your MacBook Pro can be useful for various reasons, such as troubleshooting persistent issues, preparing to sell or give away your device, or simply starting fresh with a clean slate. This guide provides a clear and concise walkthrough of the process.
Before You Begin
- Back Up Your Data: Factory resetting erases all data on your Mac. Back up important files to an external drive or iCloud before proceeding.
- Sign Out of Accounts: Sign out of iCloud, iTunes, and other accounts to disassociate your personal information from the device.
Steps to Factory Reset
- Boot into macOS Recovery:
- Intel Macs: Restart your Mac and hold down Command + R until the Apple logo appears.
- Apple Silicon Macs: Turn on your Mac and continue to press and hold the power button until you see the startup options window. Click Options, then click Continue.
- Erase Your Hard Drive:
- Select Disk Utility from the macOS Utilities window and click Continue.
- Select your startup disk (usually named “Macintosh HD”) in the sidebar.
- Click Erase in the toolbar.
- Choose a name for your disk (you can keep the default “Macintosh HD”).
- Select a format (APFS is recommended for newer Macs).
- Click Erase Volume Group (or Erase on older macOS versions).
- Reinstall macOS:
- Quit Disk Utility to return to the macOS Utilities window.
- Select Reinstall macOS and click Continue.
- Follow the onscreen instructions to choose your disk and install macOS.
Additional Options in macOS Recovery
- Restore From Time Machine Backup: If you have a Time Machine backup, you can restore your Mac to a previous state.
- Get Help Online: Access Apple’s support website for troubleshooting and assistance.
- Disk Utility: Use Disk Utility for tasks like partitioning your hard drive or repairing disk errors.
After the Reset
- Set Up Your Mac: After reinstalling macOS, you’ll be guided through the initial setup process as if it were a new Mac.
- Restore From Backup: If you have a backup, you can restore your data and settings during the setup process.
Why Factory Reset?
| Reason | Description |
|---|---|
| Troubleshooting | Resolve persistent software or performance issues. |
| Selling/Giving Away | Erase personal data before transferring ownership. |
| Fresh Start | Start with a clean macOS installation. |
Understanding macOS Recovery
macOS Recovery is a powerful tool for troubleshooting and managing your Mac. Here are some key things to know:
- Access: You can access macOS Recovery by using specific key combinations during startup.
- Utilities: It provides access to various utilities, including Disk Utility, Reinstall macOS, and Restore From Time Machine Backup.
- Internet Connection: An internet connection is required to reinstall macOS or use online help.
- Security: macOS Recovery is password-protected to prevent unauthorized access.
Key Takeaways
- Back up all important data before initiating a factory reset
- The reset process varies based on the MacBook Pro model and macOS version
- Factory resetting erases all personal information and returns the device to its original state
Preparing Your MacBook Pro for Factory Reset
Before initiating a factory reset, several important steps ensure your data is protected and your device is ready for the process. These preparations safeguard your information and streamline the reset procedure.
Backing Up Data
Create a complete backup of your MacBook Pro to prevent data loss. Use Time Machine with an external drive for a full system backup. Connect the drive and follow these steps:
- Open System Preferences
- Click Time Machine
- Select “Back Up Now”
For cloud storage, use iCloud:
- Go to System Preferences
- Click Apple ID
- Select iCloud
- Enable iCloud Drive
Check that all important files are included in the backup. Verify photos, documents, and downloads are saved.
Signing Out of Apple Services
Disconnect your MacBook Pro from Apple services to protect your account:
- Open the Apple menu
- Select System Preferences
- Click Apple ID
- Choose Overview
- Click Sign Out
For older macOS versions:
- Open iTunes
- Go to Account > Authorizations
- Select “Deauthorize This Computer”
Sign out of iMessage:
- Open Messages app
- Go to Messages > Preferences
- Select iMessage tab
- Click Sign Out
Deauthorizing Your MacBook Pro
Remove device access to your Apple ID and services:
- Visit appleid.apple.com
- Sign in with your Apple ID
- Go to Devices section
- Select your MacBook Pro
- Click Remove from account
- Open System Preferences
- Click Apple ID
- Select iCloud
- Uncheck Find My Mac
Remove Bluetooth accessories:
- Go to System Preferences
- Click Bluetooth
- Select the accessory
- Click the X to remove it
Turn off FileVault if enabled:
- Open System Preferences
- Click Security & Privacy
- Select FileVault tab
- Click “Turn Off FileVault”