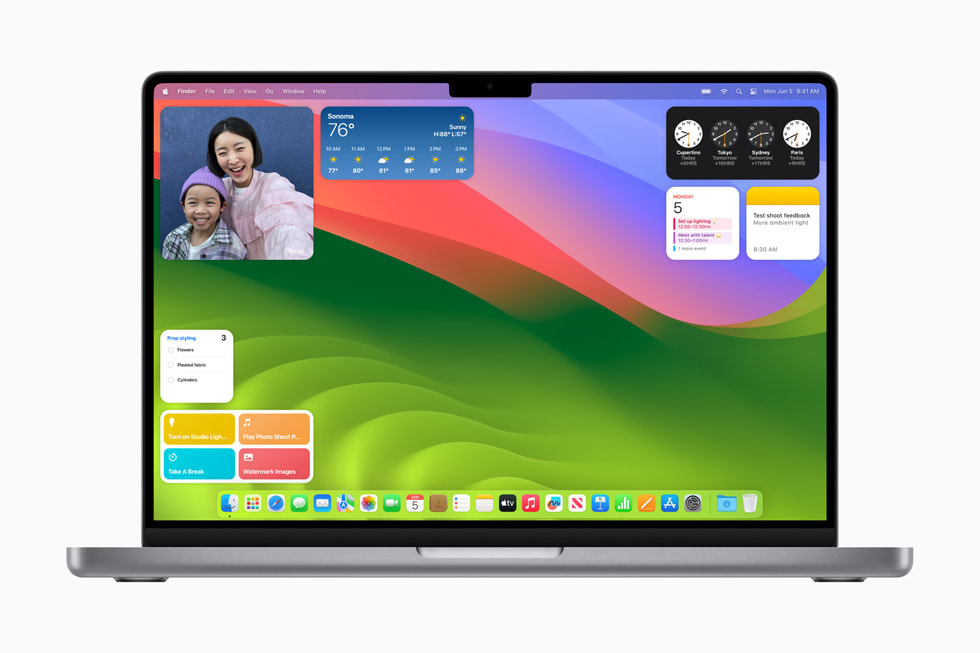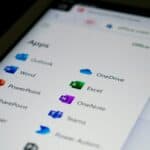macOS Sonoma 14.7.4 brings important security updates and bug fixes, but some users face issues after installation. Common problems include disk utility errors, graphics glitches, and mouse click functionality problems – all of which can be fixed through proper troubleshooting steps.
The latest macOS update addresses critical security vulnerabilities, making it essential for users to install despite potential issues. Apple’s recent patches focus on memory handling improvements and system stability enhancements.
Users experiencing problems with macOS Sonoma 14.7.4 can start by checking disk utilities and verifying system settings. Simple fixes like enabling desktop items or adjusting display settings often resolve common issues without requiring advanced technical knowledge.
How to Fix macOS Sonoma 14.7.4 Problems
Troubleshooting Common Issues
macOS Sonoma 14.7.4, while intended to improve the user experience, has encountered some reported issues. If you’re experiencing problems after updating, this guide offers some troubleshooting steps. It’s important to note that not all users will experience these issues, and the solutions may vary depending on the specific problem.
Wi-Fi Connectivity Issues
Some users have reported Wi-Fi connectivity problems after the 14.7.4 update.
- Restart your Mac and Router: This simple step can often resolve temporary network glitches.
- Check Wi-Fi Settings: Ensure your Mac is connected to the correct network and that the password is entered correctly. Try forgetting the network and rejoining it.
- Update Network Drivers (if applicable): While less common on macOS, outdated network drivers can sometimes cause issues. Check if any updates are available for your router or any third-party network adapters.
- Run Wireless Diagnostics: macOS has built-in wireless diagnostics. Hold down the Option key and click the Wi-Fi icon in the menu bar. Select “Open Wireless Diagnostics” and follow the on-screen instructions.
Bluetooth Problems
Bluetooth issues, such as dropped connections or difficulty pairing devices, have also been reported.
- Turn Bluetooth Off and On: A simple toggle can sometimes reset the Bluetooth connection.
- Remove and Re-pair Devices: Unpair your Bluetooth devices and then pair them again.
- Reset the Bluetooth Module: Hold down Shift + Option keys and click the Bluetooth icon in the menu bar. Select “Debug” and then “Reset the Bluetooth module.” (Note: This might require you to re-pair your devices.)
Performance Issues
Some users have noticed a slowdown in performance after the update.
- Restart your Mac: A restart can often clear up temporary system resource issues.
- Check Activity Monitor: Open Activity Monitor (Applications > Utilities) to see if any processes are using a high percentage of CPU or memory. If you find any, you may consider quitting them (if they are not essential system processes).
- Free Up Disk Space: A full hard drive can impact performance. Try deleting unnecessary files to free up some space.
- Run First Aid in Disk Utility: Disk Utility (Applications > Utilities) can check for and repair disk errors.
Application Compatibility Issues
Some applications might not work correctly after a macOS update.
- Check for App Updates: Visit the app developer’s website to see if there are any updates available.
- Contact the Developer: If the app is still not working, contact the developer for support.
Other Issues
- Check Apple Support Forums: See if other users are reporting similar issues and if any solutions have been found.
- Reinstall macOS (as a last resort): If all else fails, you can reinstall macOS. Make sure to back up your data before doing this.
General Tips for Troubleshooting
- Keep macOS Updated: Ensure you’re running the latest version of macOS. Future updates may address the issues you’re experiencing.
- Back Up Your Data: Before making any significant changes, it’s always a good idea to back up your data.
Reporting Issues to Apple
If you continue to experience problems, consider reporting them to Apple. This can help them identify and address issues in future updates. You can do this through the Feedback Assistant app.
Key Takeaways
- Quick system checks and basic troubleshooting steps resolve most macOS Sonoma 14.7.4 issues
- Regular backups and disk utility maintenance prevent common update problems
- Security improvements make updating essential despite temporary inconveniences
Diagnosing macOS Sonoma 14.7.4 Issues
macOS Sonoma 14.7.4 was meant to improve user experience, but it has caused some problems for users. Many have reported issues with Wi-Fi and Bluetooth connections, slow performance, and apps that do not work properly. This article offers troubleshooting steps for common problems after the 14.7.4 update. It includes simple fixes like restarting your device and checking settings, as well as advanced options like resetting Bluetooth and running disk utilities. The guide also highlights the need to keep macOS updated and to back up data before making big changes. If issues continue, users should report them to Apple to help with future updates.
Effective diagnosis of macOS Sonoma issues requires systematic problem identification and the use of Apple’s built-in tools to pinpoint the root causes of system problems.
Identifying Common Problems
Users should check for specific signs that indicate system issues. A slow Mac might show spinning beach balls, delayed app launches, or frequent freezes.
Memory-related problems often manifest through sluggish performance when multiple apps are open. Users can spot these by watching Activity Monitor’s memory pressure gauge.
System crashes or unexpected shutdowns need immediate attention. The exact time and circumstances of these events should be noted for troubleshooting.
Check for compatibility issues between apps and macOS Sonoma 14.7.4. Some older apps may need updates to work correctly with the latest system version.
Using Built-In Diagnostic Tools
Apple’s Disk Utility helps verify and repair disk problems. Users should run First Aid on their startup disk to check for file system errors.
Activity Monitor reveals CPU, memory, and network usage patterns. High CPU usage by specific processes often points to problematic apps.
The Console app logs system events and errors. Users should look for repeated error messages or crash reports that might indicate ongoing issues.
The System Information app provides detailed hardware and software information. This tool helps verify if components meet the requirements for macOS Sonoma 14.7.4.
Safe Mode startup (hold Shift while booting) helps isolate issues by disabling third-party extensions and startup items.