Grammarly’s desktop application has come under scrutiny for its high memory usage on various devices, including both PCs and Macs. Users have reported significant RAM consumption, sometimes reaching up to 17GB. This excessive memory usage can slow down computers and impact overall system performance.
The issue appears particularly pronounced on MacBooks and other Apple devices. Some users have noticed that Grammarly’s browser extension causes Safari tabs to use up to 1GB of memory each. This problem can quickly exhaust available RAM, especially on devices with limited memory.
Users experiencing these issues have resorted to force quitting the Grammarly app or removing it entirely from their systems. While Grammarly offers valuable writing assistance, its memory-intensive nature has led some to seek alternative solutions that are less resource-demanding.
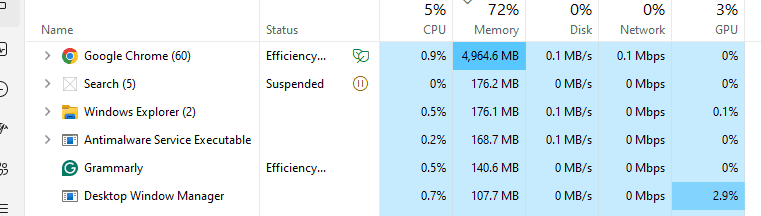
Grammarly’s Memory Usage
Grammarly is a helpful tool for writing, but it can sometimes consume a significant amount of memory, especially on less powerful devices. Here’s why and what you can do about it:
Why Grammarly Uses a Lot of Memory
- Real-time Processing: Grammarly performs complex operations in the background, including natural language processing, to check your writing for errors and offer suggestions. This requires processing power and memory.
- Browser Extensions: Browser extensions, in general, can use a lot of memory, and Grammarly’s extension is no exception. It needs to integrate with your browser and web pages to function correctly.
- Feature-Rich: Grammarly offers many features beyond basic grammar and spelling checks, such as tone detection, plagiarism detection, and style suggestions. These features add to its memory footprint.
How to Reduce Grammarly’s Memory Usage
Here are some ways to make Grammarly use less memory:
- Disable Some Features: Within Grammarly’s settings, you can selectively disable features you don’t need, such as the plagiarism checker or tone detector. This can help reduce its memory usage.
- Use the Web App: Instead of the browser extension, consider using the Grammarly web app. This can offload some of the processing from your browser to Grammarly’s servers.
- Upgrade Your Hardware: If you consistently have memory issues, consider upgrading your computer’s RAM. More RAM will allow your system to handle demanding applications like Grammarly more efficiently.
- Close Other Programs: Close unnecessary programs and browser tabs to free up memory for Grammarly.
- Check for Updates: Ensure you’re using the latest version of Grammarly. Updates often include performance improvements and optimizations.
- Contact Grammarly Support: If you’re experiencing excessive memory usage that seems abnormal, reach out to Grammarly’s support team. They may be able to offer specific troubleshooting steps or identify potential issues.
Alternatives to Consider
If Grammarly continues to use excessive memory despite your efforts, you might consider these alternatives:
| Alternative | Description | Pros | Cons |
|---|---|---|---|
| ProWritingAid | Grammar and style checker | Less resource-intensive, offers in-depth reports | May have a steeper learning curve |
| LanguageTool | Open-source grammar checker | Free to use, supports multiple languages | May not be as feature-rich as Grammarly |
| Microsoft Editor | Built-in grammar checker in Microsoft Office and Edge browser | Convenient if you primarily use Microsoft products | May not be as comprehensive as dedicated grammar checkers |
By understanding why Grammarly uses memory and taking steps to optimize its performance, you can enjoy its benefits without significant impact on your system’s resources.
Key Takeaways
- Grammarly’s high memory usage can significantly impact device performance
- The issue is particularly noticeable on Apple devices and with browser extensions
- Users have resorted to removing Grammarly or seeking alternatives to address the problem
Identifying the Issue
Grammarly users often encounter performance problems related to high resource consumption. These issues can manifest across different operating systems and devices, impacting overall system performance.
High CPU Usage in Grammarly
Grammarly’s software can sometimes cause high CPU usage on Windows systems. This issue often results from background processes running continuously. Users may notice their computers slowing down or becoming less responsive when Grammarly is active.
To address this problem, updating Grammarly to the latest version is recommended. Software updates frequently include bug fixes and performance improvements. Another effective solution is disabling Grammarly’s background operations. Users can access Grammarly settings and uncheck the “Enable Grammarly in the background” option. This action prevents Grammarly from consuming CPU resources when not in active use.
Grammarly on Different Platforms
Grammarly’s performance issues are not limited to Windows. MacBook Pro users have reported significant memory consumption problems. Some users have observed that having just 3-4 Safari tabs open with Grammarly enabled can quickly fill up 8GB of RAM.
On Mac systems, the Grammarly Desktop application has been known to use excessive amounts of memory. In extreme cases, users have reported the app consuming up to 17GB of memory. This level of resource usage can severely impact system performance and stability.
To resolve these issues on Mac, users can try force quitting the Grammarly Desktop app through Activity Monitor. In some cases, removing the app entirely from the system may be necessary to restore normal performance.
Monitoring Grammarly’s Performance
Users can employ built-in system tools to monitor Grammarly’s resource usage. On Windows, the Task Manager provides detailed information about CPU and memory consumption for all running processes. Mac users can rely on the Activity Monitor for similar insights.
Regular performance checks help identify unusual resource usage patterns. If Grammarly consistently shows high CPU or memory usage, users should consider temporary disabling or uninstalling the software. Monitoring also allows users to compare Grammarly’s impact on system resources before and after applying potential fixes.
It’s important to note that performance issues may vary depending on the specific Grammarly product being used (browser extension, desktop app, or integration with other software). Users should monitor each variant separately to pinpoint the source of any problems.







