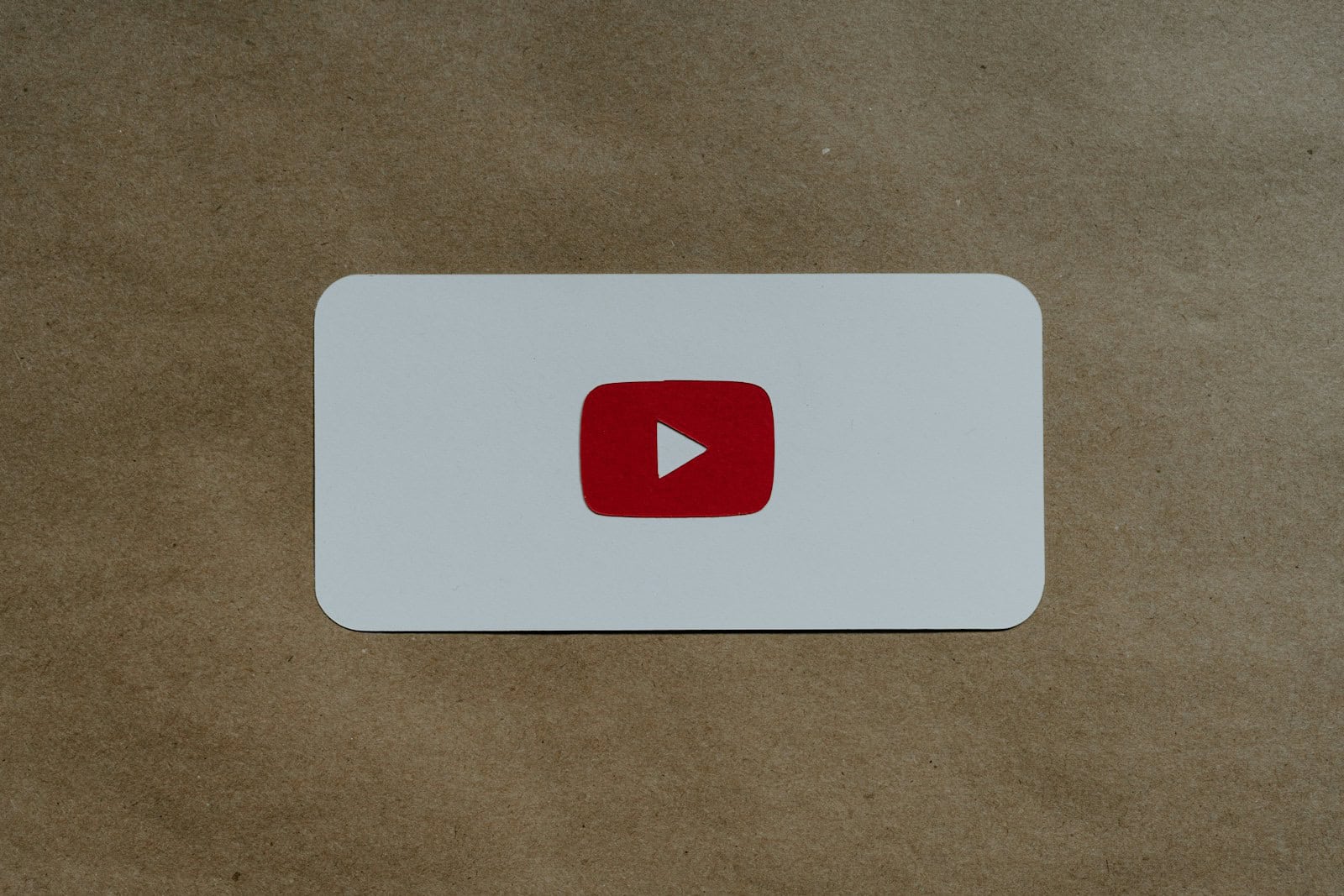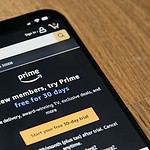YouTube’s full screen feature enhances video viewing, but sometimes it doesn’t work as expected. This common issue frustrates many users who want to enjoy their favorite content without distractions. Refreshing the webpage or using incognito mode often solves the full screen problem on YouTube.
Several fixes can address this issue. Updating the browser, clearing cache and cookies, or disabling browser extensions may resolve the problem. For Chrome users, pressing F11 (Windows) or Command + Shift + F (Mac) to enter the browser’s full screen mode can expand YouTube videos to fill the entire screen.
If these quick fixes don’t work, checking for software conflicts or trying a different browser might help. YouTube offers two ways to switch to full screen: the full screen button on the video player and the F key on the keyboard. Trying both methods can sometimes bypass the issue.
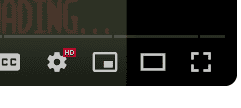
Troubleshooting YouTube’s Full-Screen Mode
Common Causes of Full-Screen Issues
Having trouble getting YouTube videos to play in full screen? This is a common problem, and it’s usually easy to fix. Here are some of the most frequent reasons why this happens:
- Browser Problems: An outdated browser, a full cache, or conflicting extensions can all mess with YouTube’s player.
- Operating System Glitches: Sometimes, your operating system (like Windows or macOS) needs an update, or your display settings might be causing the issue.
- Hardware Acceleration: This browser feature, designed to speed up graphics, can sometimes cause problems with full-screen mode.
- Player Settings: Check if you accidentally zoomed in on the page or if the video resolution is too low.
- Temporary Bugs: Sometimes, just refreshing the page or restarting your browser does the trick.
How to Fix YouTube Full Screen
Here are some steps you can take to troubleshoot the problem:
- Update Your Browser: Make sure you’re using the latest version of Chrome, Firefox, Safari, or Edge.
- Clear Browser Cache and Cookies: This can remove corrupted data that might be interfering with YouTube.
- Disable Browser Extensions: Try turning off extensions one by one to see if any of them are causing the issue.
- Disable Hardware Acceleration: You can find this setting in your browser’s advanced settings.
- Check Your Display Settings: Make sure your screen resolution is set correctly.
- Restart Your Browser or Computer: This simple step often resolves temporary glitches.
Specific Browser Instructions
The exact steps for clearing cache, disabling extensions, and disabling hardware acceleration vary slightly between browsers. Search for “[Your Browser] clear cache” or “[Your Browser] disable hardware acceleration” to find specific instructions.
When Nothing Else Works
If you’ve tried all these steps and you’re still having trouble, it could be a temporary issue on YouTube’s end. In this case, you might just have to wait it out. You can also check YouTube’s social media or support pages to see if others are reporting the same problem.
Troubleshooting Checklist
| Problem | Possible Solution |
|---|---|
| Full screen button doesn’t respond | Update browser, clear cache, disable extensions. |
| Black screen in full screen | Disable hardware acceleration, check display settings. |
| Full screen exits immediately | Check for conflicting extensions, restart browser. |
| Distorted video in full screen | Check video resolution, update graphics drivers. |
Key Takeaways
- Refresh the webpage or use incognito mode to fix full screen issues
- Update browsers, clear cache, or disable extensions for better performance
- Try alternative full screen methods like browser full screen mode or keyboard shortcuts
Troubleshooting YouTube Full Screen Issues
Watching videos in full-screen mode is essential for YouTube users, but issues can arise with the full-screen button. These problems are often due to simple settings or temporary glitches that can be easily resolved with quick adjustments.
YouTube full screen problems can stem from various causes. These issues often have simple fixes related to browser settings and system updates.
Check Browser and System Updates
Outdated browsers can cause YouTube fullscreen glitches. Users should keep their browsers up-to-date for optimal performance. To update Google Chrome:
- Click the three dots in the top right corner
- Select “Help” > “About Google Chrome”
- Chrome will automatically check for updates and install if available
For other browsers, check their respective update processes. Updating the operating system can also resolve fullscreen issues.
System updates often include fixes for video playback problems. Windows users should check for updates in Settings > Update & Security. Mac users can find updates in System Preferences > Software Update.
Manage Browser Extensions and Settings
Browser extensions can interfere with YouTube’s fullscreen mode. To troubleshoot:
- Open an incognito window and test YouTube fullscreen
- If it works, disable extensions one by one to identify the culprit
- Remove or update problematic extensions
Browser settings may also affect fullscreen functionality. In Firefox, users can check the “full-screen-api.enabled” setting:
- Type “about” in the address bar
- Search for “full-screen-api.enabled”
- Ensure it’s set to “true”
Clearing browsing data can fix persistent issues:
- Go to browser settings
- Find “Clear browsing data” option
- Select cookies, cache, and history
- Click “Clear data”
These steps often resolve YouTube fullscreen problems without advanced technical knowledge.