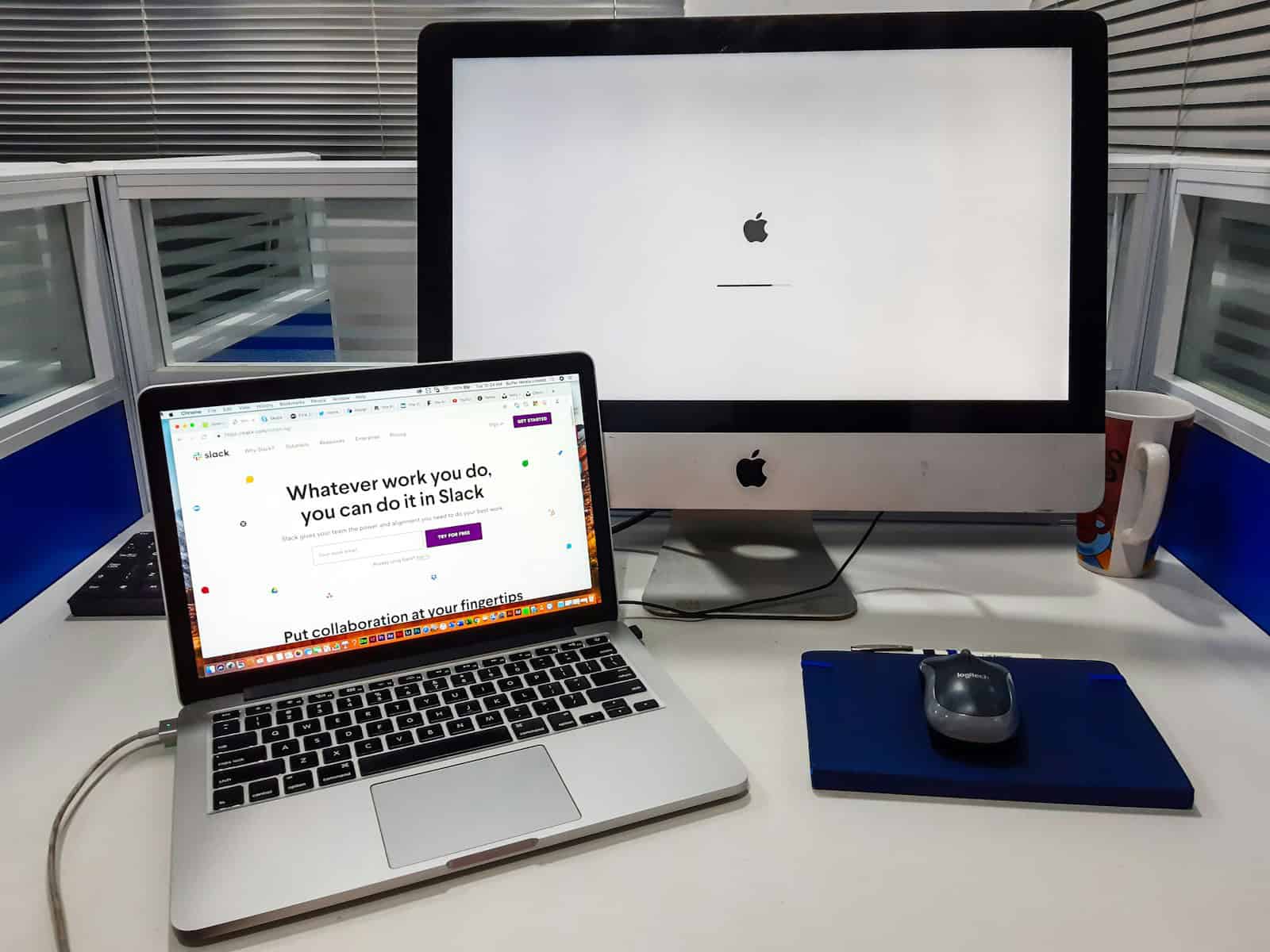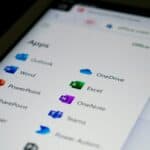Pop-up blockers are useful tools that prevent unwanted windows from appearing while browsing the web. Sometimes, though, you may need to disable them to access certain content or functions on websites. To turn off pop-up blockers in most browsers, go to the settings menu and look for the pop-up or content blocking options.
Each browser handles pop-up blocking slightly differently. Chrome users can find these settings under Privacy and Security, while Edge users should check the Cookies and Site Permissions section. Firefox keeps its pop-up controls in the Privacy & Security panel.
Mobile browsers also have pop-up blocking features. On smartphones and tablets, you can usually find these options in the browser’s settings menu. Remember that disabling pop-up blockers may expose you to unwanted ads or potential security risks.
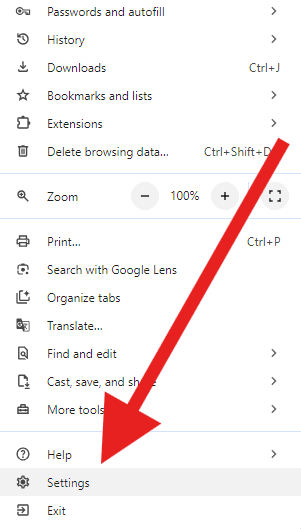
How to Disable Pop-up Blockers
Google Chrome
- Open Chrome.
- Click the three dots in the top right corner.
- Go to Settings > Privacy and security > Site Settings > Pop-ups and redirects.
- Toggle the switch next to Don’t allow sites to send pop-ups or use redirects to turn it off.
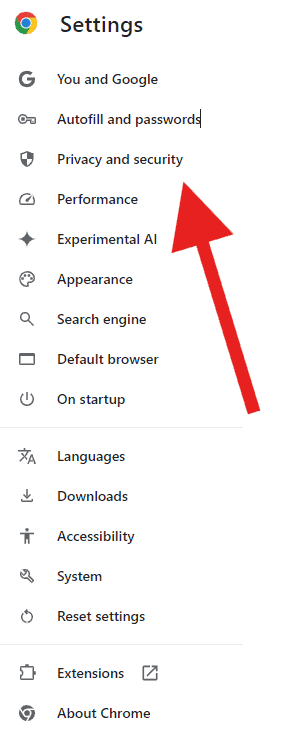
Mozilla Firefox
- Open Firefox.
- Click the three lines in the top right corner.
- Go to Settings > Privacy & Security.
- Under the Permissions section, uncheck the box next to Block pop-up windows.
Microsoft Edge
- Open Edge.
- Click the three dots in the top right corner.
- Go to Settings > Cookies and site permissions > Pop-ups and redirects.
- Toggle the switch next to Block (recommended) to turn it off.
Safari
- Open Safari.
- In the top menu bar, click Safari > Settings (or Preferences).
- Go to the Websites tab and select Pop-up Windows in the sidebar.
- Choose Allow from the dropdown menu next to the website you want to allow pop-ups from.
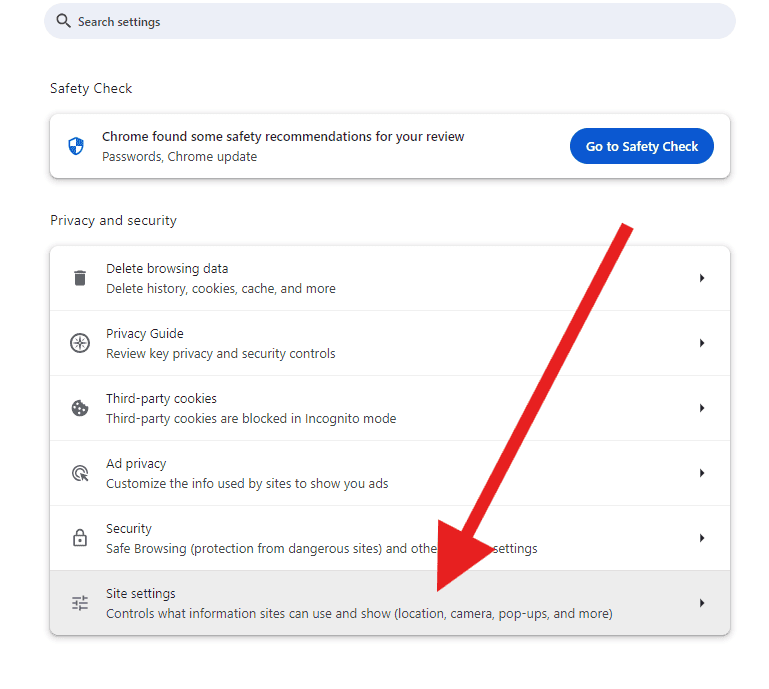
Pop-up Blocker Table
| Browser | Menu Path |
|---|---|
| Chrome | Settings > Privacy and security > Site Settings > Pop-ups and redirects |
| Firefox | Settings > Privacy & Security > Permissions |
| Edge | Settings > Cookies and site permissions > Pop-ups and redirects |
| Safari | Safari > Settings > Websites > Pop-up Windows |
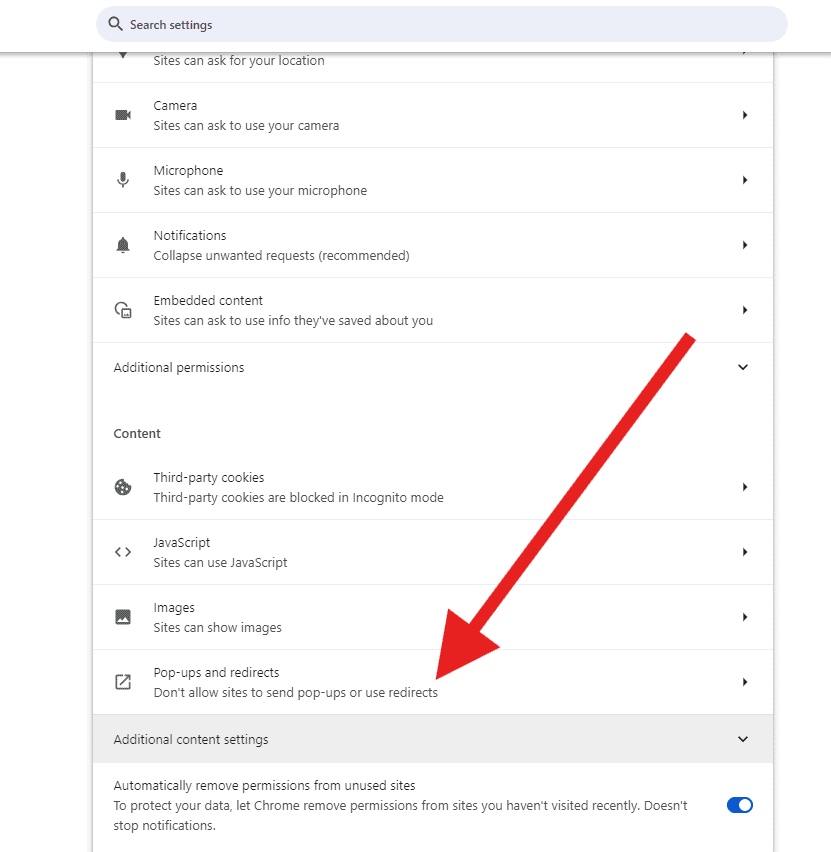
Key Takeaways
- Pop-up blockers can be turned off in browser settings
- Each browser has a different location for pop-up controls
- Mobile browsers also offer pop-up blocking options
Disabling Pop-Up Blockers on Desktop Browsers
Pop-up blockers are useful but can sometimes get in the way. Most desktop browsers let you turn them off or make exceptions for specific sites.
Google Chrome: Adjusting Site Settings
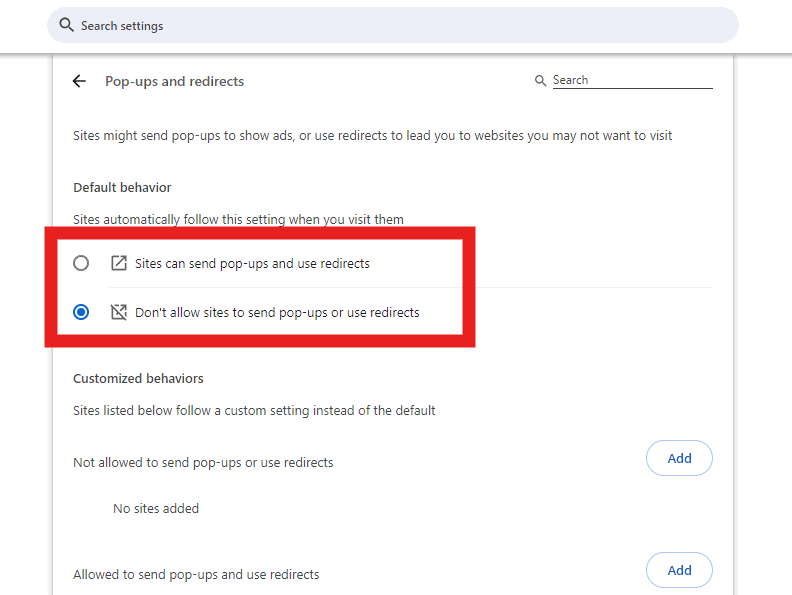
Chrome makes it easy to control pop-ups. Click the three dots in the top right corner. Go to Settings > Privacy and security > Site settings. Scroll down to Pop-ups and redirects. Turn off the toggle to allow pop-ups on all sites.
To allow pop-ups on just one site:
- Visit the website
- Click the lock icon in the address bar
- Select Site settings
- Find Pop-ups and redirects
- Change the setting to Allow
You can also manage pop-up settings for multiple sites from the Content settings menu.
Mozilla Firefox: Configuring Exceptions
Firefox blocks pop-ups by default. To turn off the blocker:
- Click the menu button (three lines)
- Choose Options
- Select Privacy & Security
- Uncheck “Block pop-up windows”
To allow pop-ups on specific sites:
- Go to Options > Privacy & Security
- Find the Permissions section
- Click Exceptions next to “Block pop-up windows”
- Enter the website address
- Click Allow
- Save Changes
Firefox will now allow pop-ups on those sites while blocking them elsewhere.
Microsoft Edge: Customizing Site Permissions
Edge lets you control pop-ups in its settings. Click the three dots in the top right. Go to Settings > Cookies and site permissions. Under All permissions, select Pop-ups and redirects. Turn off the Block toggle to allow all pop-ups.
To allow pop-ups on one site:
- Visit the website
- Click the lock icon in the address bar
- Go to Site permissions
- Find Pop-ups and redirects
- Switch it to Allow
You can also manage exceptions for multiple sites from the main Pop-ups and redirects settings page.
Safari on Mac: Managing Pop-Up Windows
Safari’s pop-up blocker is on by default. To turn it off:
- Click Safari in the menu bar
- Choose Preferences
- Go to the Security tab
- Uncheck “Block pop-up windows”
To allow pop-ups on specific sites:
- Visit the website
- Click Safari > Settings for This Website
- Find Pop-up Windows
- Choose Allow
Safari will remember your choices for each site. You can view and edit these settings in Safari > Preferences > Websites > Pop-up Windows.