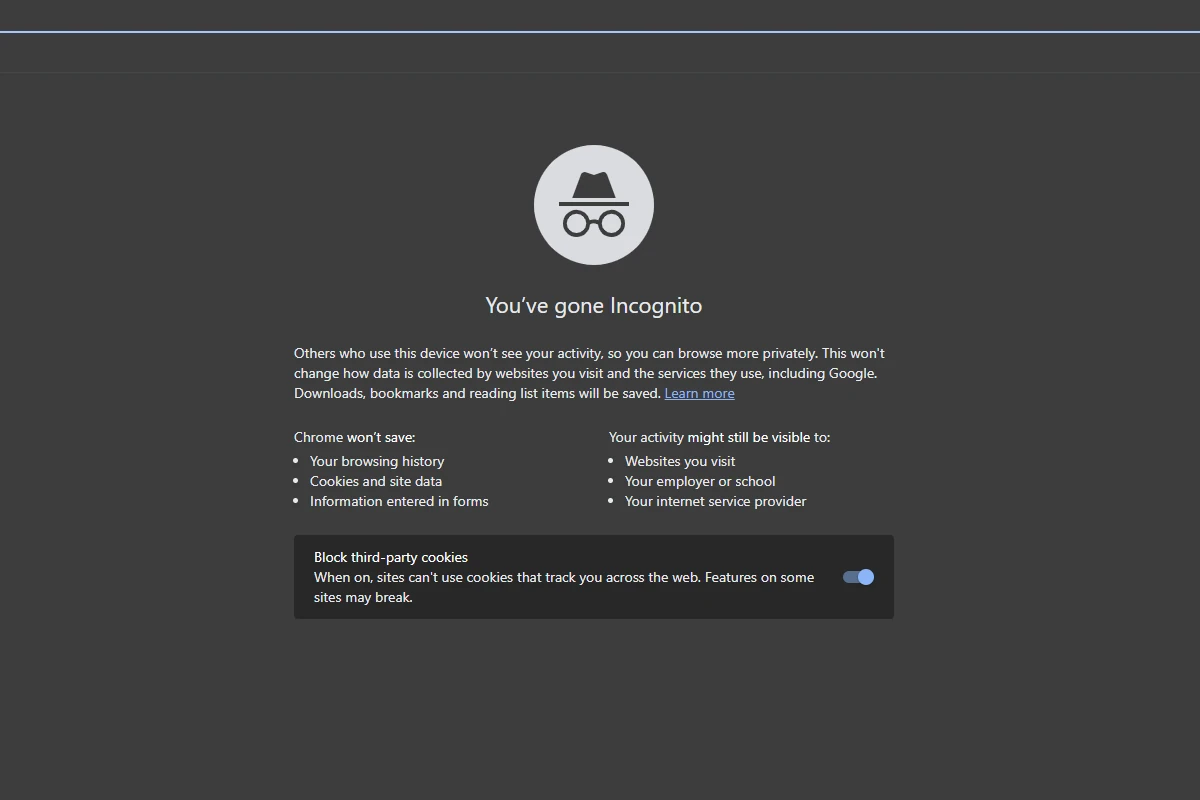Incognito mode offers private browsing sessions, but sometimes you may want to turn it off. To disable incognito mode in Chrome, close all incognito windows or use browser settings. That’s all you need to do. Incognito mode offers a layer of privacy by preventing your browsing history, cookies, and site data from being stored locally. This can be useful when using public computers, shopping for gifts, or checking personal accounts on a shared device. However, it’s crucial to remember that incognito mode doesn’t make you completely anonymous. Your internet service provider and the websites you visit can still track your activity.
Other browsers like Firefox and Edge have similar private browsing features. You can turn these off by closing private windows or changing browser settings. On mobile devices, some apps let you disable incognito mode system-wide.
Turning off incognito prevents accidental private browsing. It also ensures your browsing history and cookies are saved. This can be helpful for keeping track of visited sites and staying logged into accounts.
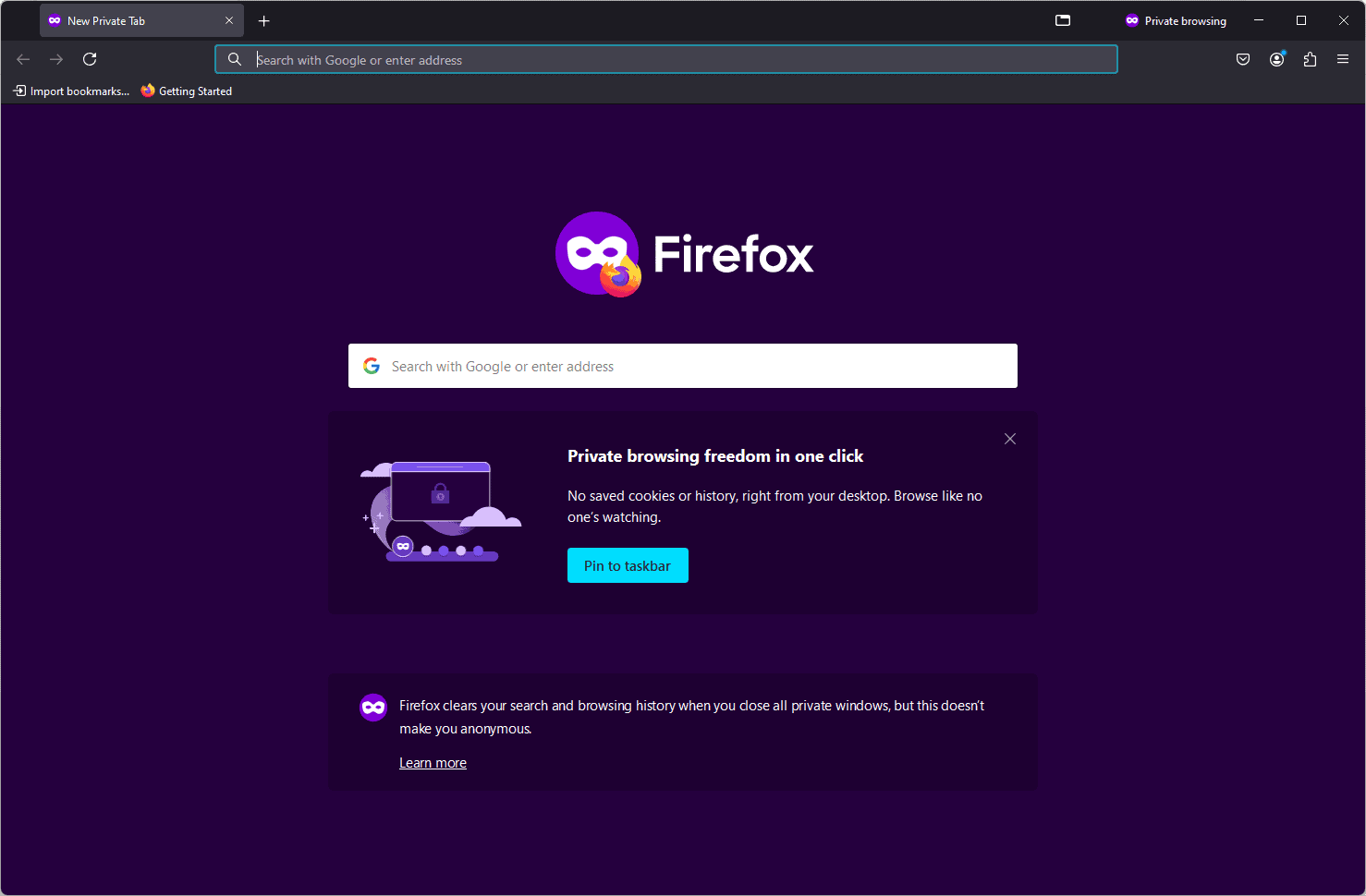
Exiting Incognito Mode: A Simple Guide
Exiting incognito mode is simple: just close all incognito windows or tabs.
What is Incognito Mode?
Incognito mode is a privacy feature in web browsers that prevents your browsing history, cookies, and site data from being stored on your computer. This means that your activity is not visible to others who use the same device. However, it’s important to remember that your internet service provider, employer (if you’re using a work device), and the websites you visit can still see your activity.
How to Exit Incognito Mode in Popular Browsers
Exiting incognito mode is a straightforward process, but it varies slightly depending on the browser you’re using. Here’s a quick guide for some popular browsers:
| Browser | Desktop Instructions | Mobile Instructions |
|---|---|---|
| Chrome | Close all open Incognito windows. You can do this by clicking the “X” on each window. | Tap the box with a number in it to see all open tabs. Close all Incognito tabs by clicking the “X” on each tab. |
| Firefox | Close all open Private windows. You can do this by clicking the “X” on each window. | Tap the tab number and then close all Private tabs. |
| Edge | Close all open InPrivate windows. You can do this by clicking the “X” on each window. | Tap the tab number and then close all InPrivate tabs. |
| Safari | Go to the “File” menu and select “Close Window.” Or, click the red “X” in the top left corner of the window. | Tap the tabs button in the bottom right corner. Tap “Private” then tap “Done” to exit Private mode. |
Important Note:
Simply closing the browser or switching to a regular browsing window does not exit incognito mode. You must actively close all incognito windows or tabs to end the session.
Why Use Incognito Mode?
Incognito mode can be useful in several situations, such as:
- Logging into a public computer: Incognito mode helps protect your login information and other sensitive data from being saved on the computer.
- Shopping for a gift: Incognito mode prevents your browsing history from revealing your gift ideas to others who use the same device.
- Checking your online accounts on a shared device: Incognito mode helps protect your accounts from unauthorized access.
While incognito mode offers some privacy benefits, it’s not a foolproof solution for complete anonymity.
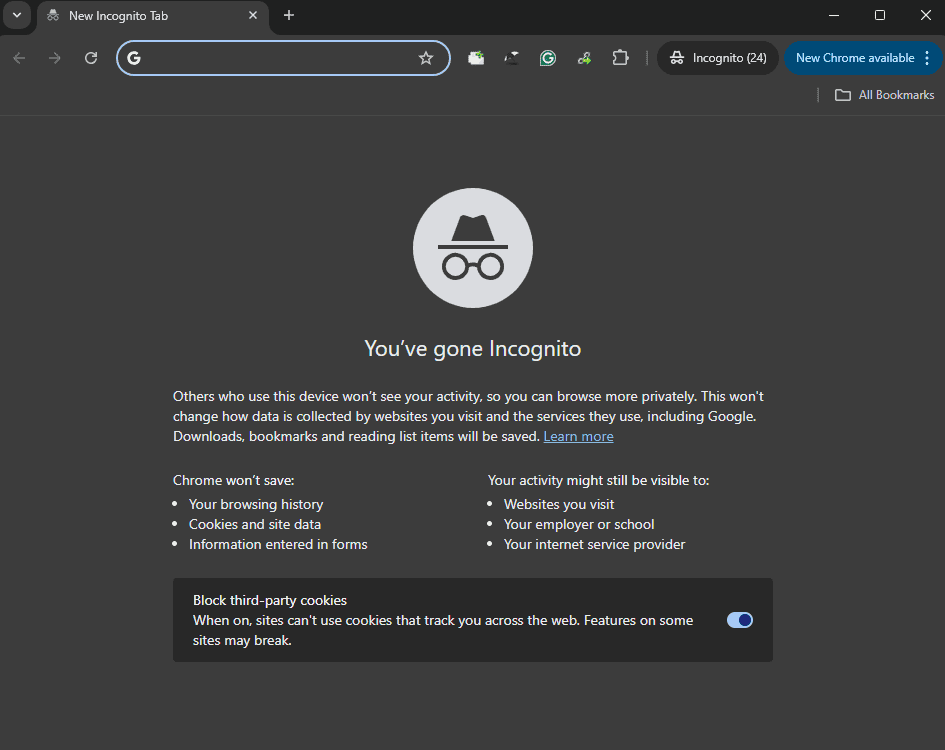
Key Takeaways
- Close all incognito windows to stop private browsing sessions
- Use browser settings or third-party apps to disable incognito mode
- Turning off incognito allows saving of browsing data and cookies
Disabling Incognito Mode on Various Devices
Turning off incognito mode differs across devices and browsers. The process often involves system settings or parental controls.
Windows PC
On Windows, you can disable incognito mode in Chrome using the Command Prompt. Open it as an administrator. Type the following command:
reg add HKEY_LOCAL_MACHINE\SOFTWARE\Policies\Google\Chrome /v IncognitoModeAvailability /t REG_DWORD /d 1 /f
Press Enter. This blocks incognito mode in Chrome.
For Microsoft Edge, use this command:
reg add HKEY_LOCAL_MACHINE\SOFTWARE\Policies\Microsoft\Edge /v InPrivateModeAvailability /t REG_DWORD /d 1 /f
Restart your browser after running these commands.
Firefox doesn’t have a built-in way to disable private browsing. Parents can use third-party tools for this purpose.
Mac
On Mac, you can use Terminal to disable incognito mode in Chrome. Open Terminal and enter:
defaults write com.google.Chrome IncognitoModeAvailability -integer 1
For Safari, you can use Screen Time settings. Go to System Preferences > Screen Time > Content & Privacy. Turn on “Limit Adult Websites” under Web Content.
Firefox on Mac, like Windows, doesn’t offer a direct way to turn off private browsing. Third-party parental control apps can help.
Android Devices
Android users can’t directly disable incognito mode in Chrome. But parents can use Google Family Link for their kids’ devices.
- Install Family Link on both parent and child devices.
- Set up the child’s account.
- Open Family Link on the parent’s device.
- Tap the child’s account > Manage settings > Google Chrome.
- Turn off “Allow Chrome incognito”.
This blocks incognito mode on the child’s Android device.
iOS Devices
For iPhones and iPads, use Screen Time to disable private browsing in Safari.
- Go to Settings > Screen Time.
- Tap “Turn On Screen Time” if not already on.
- Tap “Content & Privacy Restrictions”.
- Enable restrictions if not already on.
- Tap “Content Restrictions” > “Web Content”.
- Choose “Limit Adult Websites”.
This blocks private browsing in Safari. For other browsers on iOS, check their specific settings or use parental control apps.