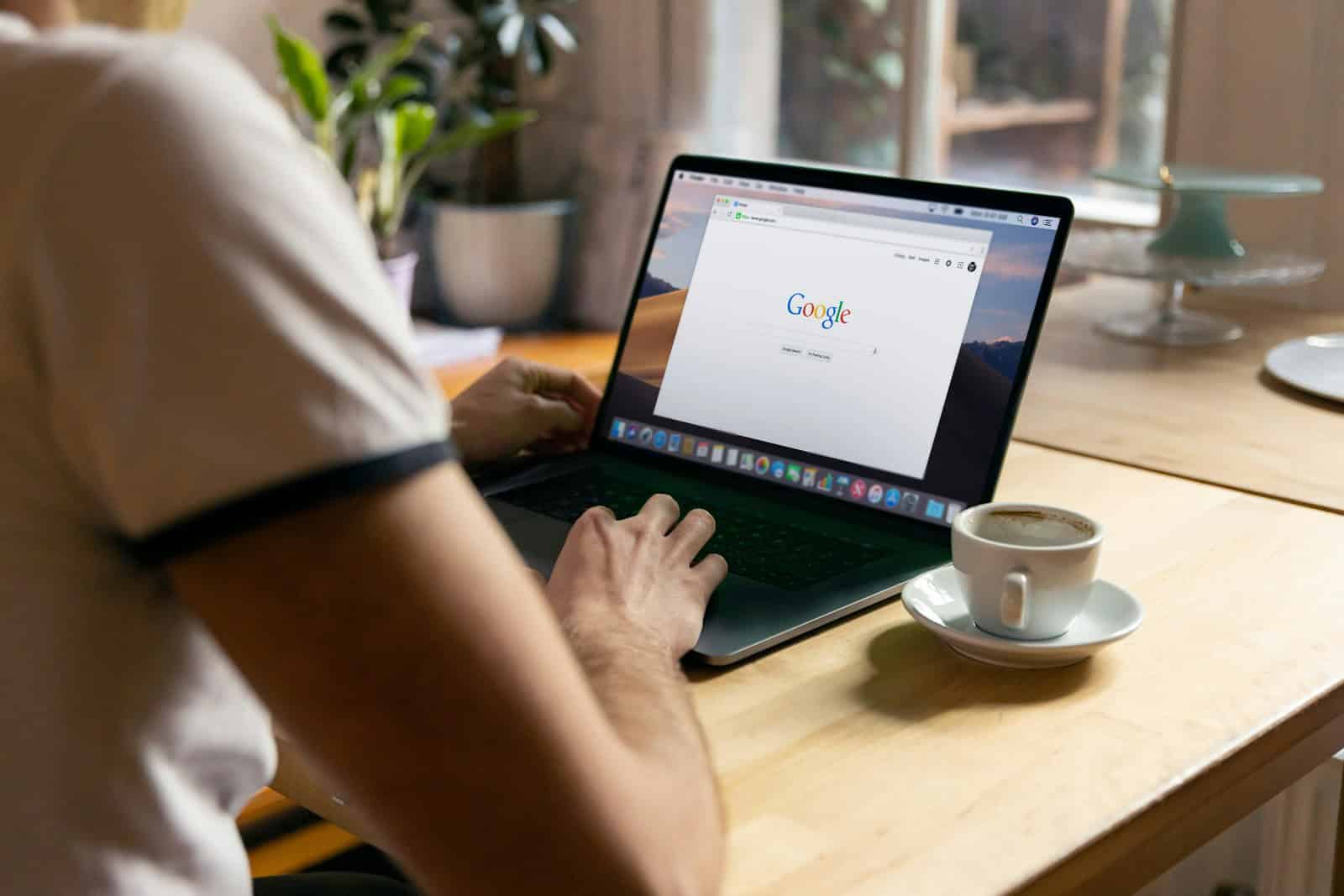Clearing your Chrome cache can solve many browsing issues. It removes stored data that may cause slow loading times or display outdated content. To clear the Chrome cache, open the browser settings, go to Privacy and security, and select Clear browsing data. Clearing your Chrome cache can work wonders for your browsing speed and overall online experience.
This process works on both desktop and mobile versions of Chrome. Users can choose to delete cached images and files, cookies, and other site data. Clearing the cache helps protect privacy and can free up storage space on your device.
Regular cache clearing keeps Chrome running smoothly. It’s a simple yet effective way to improve your browsing experience. Many users find it helpful to clear their cache once a month or when they notice website loading problems.
Boost Your Browsing with a Clean Slate
Is your Chrome browser feeling a bit sluggish? Are websites loading slower than usual? It might be time to clear your cache. Think of your cache as Chrome’s storage room where it keeps copies of website data like images, scripts, and other files. This helps websites load faster when you revisit them. But over time, this storage room can get cluttered, affecting your browsing experience.
Why Clear Your Cache?
Clearing your cache can provide several benefits:
- Faster browsing: A clean cache can lead to snappier loading times.
- Reduced storage usage: Clear out old data and free up space on your device.
- Improved privacy: Remove traces of your browsing history.
- Troubleshooting website issues: Sometimes, old cached data can cause websites to display incorrectly.
Clearing Your Cache: A Step-by-Step Guide
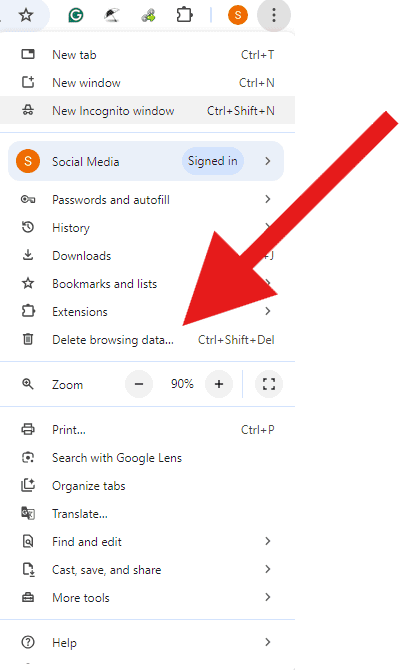
Follow these easy steps to clear your Chrome cache:
- Open Chrome and click the three vertical dots in the top right corner.
- Click “Delete browsing data…” or, if not an option, go to “More tools” > “Clear browsing data.”
- Choose a time range. You can clear everything or select a specific period.
- Check the boxes next to “Cookies and other site data” and “Cached images and files.”
- Click “Delete Data” or “Clear data.”

Advanced Cache Clearing
For more granular control, you can clear cache for specific websites:
- Go to the website you want to clear the cache for.
- Click the padlock icon in the address bar.
- Select “Site settings.”
- Scroll down to “Usage” and click “Clear data.”
Troubleshooting Cache Issues:
| Problem | Solution |
|---|---|
| Websites still load slowly | Try clearing your browsing history and cookies as well. |
| Website displays incorrectly | Clear the cache for that specific website. |
| Can’t clear cache | Make sure Chrome is up to date. |
Remember, clearing your cache is a quick and easy way to improve your browsing experience. Do it regularly to keep Chrome running smoothly.
Key Takeaways
- Clearing Chrome cache fixes many common browsing issues
- The process is similar on desktop and mobile platforms
- Regular cache clearing improves performance and protects privacy
Clearing Cache on Desktop and Mobile Platforms
Clearing the Chrome cache helps fix website loading issues and frees up storage space. The process differs slightly between desktop computers and mobile devices.
Clearing Chrome Cache on Desktop
To clear the cache on a desktop computer, open Chrome and click the three-dot menu in the top right corner. Select “More tools” and then “Clear browsing data.” Choose “All time” from the time range dropdown. Check the boxes for “Cached images and files” and “Cookies and other site data.”
Click “Clear data” to remove the selected items. This process may take a few moments depending on how much data needs to be cleared.
For a quicker method, use the keyboard shortcut Ctrl+Shift+Delete (Windows) or Cmd+Shift+Delete (Mac) to open the clear browsing data window directly.
Clearing Chrome Cache on Android Devices
On Android, open the Chrome app and tap the three-dot menu. Select “History” and then “Clear browsing data.” Choose “All time” as the time range.
Make sure “Cached images and files” is checked. You can also select other data types to clear, like cookies and browsing history. Tap “Clear data” to finish the process.
Keep in mind that clearing the cache may sign you out of some websites. You’ll need to log in again on your next visit.
Clearing Chrome Cache on iPhone and iPad
For iOS devices, start by opening the Chrome app. Tap the three-dot menu and choose “Settings.” Select “Privacy and security” and then “Clear browsing data.”
Check the box next to “Cached images and files.” You can also clear other data types if needed. Tap “Clear browsing data” at the bottom of the screen.
Confirm your choice by tapping “Clear browsing data” again. The process will complete, and your cache will be cleared.
Remember to close and reopen Chrome after clearing the cache for the changes to take full effect.