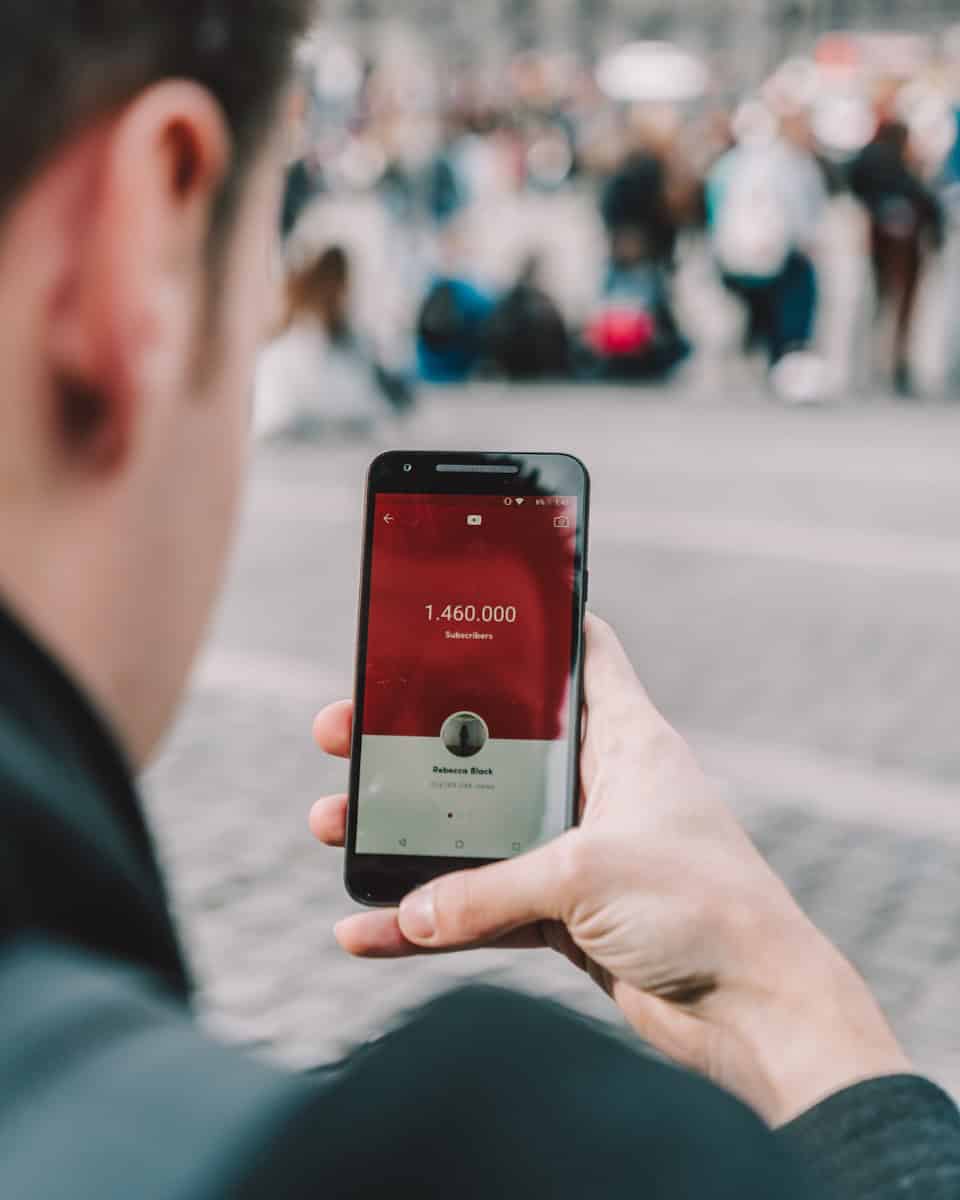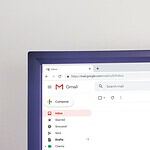YouTube sound issues on Android devices can be frustrating. Users often encounter this problem, disrupting their video-watching experience. Fixing YouTube sound on Android typically involves simple troubleshooting steps that can quickly restore audio functionality.
These solutions range from checking device volume settings to updating the YouTube app. Some users may need to clear the app’s cache or restart their device. In rare cases, the issue might be related to hardware problems or system-wide audio settings.
Resolving YouTube sound problems on Android is usually straightforward. By following a few easy steps, most users can get their audio working again and return to enjoying their favorite content.
Troubleshooting YouTube Sound on Android
Experiencing sound issues while using YouTube on your Android device can be frustrating. Whether you’re trying to watch a music video, a tutorial, or your favorite creator’s latest upload, audio is essential to the experience. Let’s explore some common causes and solutions for YouTube sound not working on Android devices.
Basic Checks
Before diving into more complex troubleshooting, start with these simple checks:
- Volume Level: Ensure your device’s volume is turned up and not muted. Check both the media volume and the overall system volume.
- Headphones/Bluetooth: If you’re using headphones or Bluetooth speakers, make sure they are properly connected and the volume on those devices is also turned up.
- Restart Your Device: A simple restart can often resolve temporary software glitches that may be affecting the sound output.
- Check for App Updates: Make sure your YouTube app is up-to-date. Go to the Google Play Store, search for “YouTube,” and see if an update is available.
Advanced Troubleshooting
If the basic checks don’t resolve the issue, try these more advanced troubleshooting steps:
- Clear YouTube App Cache and Data: Go to Settings > Apps > YouTube > Storage. Clear both the cache and data for the YouTube app. This can resolve issues caused by corrupted temporary files.
- Check Do Not Disturb Mode: If your device is in Do Not Disturb or Silent mode, it may be blocking sound output. Disable these modes or adjust their settings to allow media sound.
- Check Audio Settings within the YouTube App: Open the YouTube app and tap on your profile picture. Go to Settings > General. Make sure the ‘Background playback’ option is turned on.
- Test Sound with Other Apps: See if you experience sound issues with other apps. If the problem is isolated to YouTube, it’s likely an app-specific issue. If you have sound problems with other apps, it could be a broader device issue.
- Check for Android System Updates: Ensure your Android operating system is up-to-date. Go to Settings > System > System update to check for and install any available updates.
- Hardware Issues: In rare cases, the problem could be with your device’s speakers or audio hardware. If you suspect a hardware issue, consider contacting your device manufacturer or a repair specialist.
Additional Tips
- Internet Connection: A poor internet connection can sometimes affect sound playback. Make sure you have a stable connection.
- Video Quality: Try lowering the video quality. Sometimes, high-resolution videos can cause sound issues on certain devices.
- Reinstall YouTube: If all else fails, try uninstalling and reinstalling the YouTube app. This can often resolve persistent issues.
By following these troubleshooting steps, you can hopefully resolve sound issues on your Android device and get back to enjoying your favorite YouTube content.
Checking Sound with Other Apps
To determine if the sound issue is specific to YouTube or a broader problem with your Android device, it’s helpful to test the sound with other apps. Here’s how:
- Open a Music App: Choose a music streaming app like Spotify, Apple Music, or Amazon Music.
- Play a Song: Select a song and press play.
- Listen for Sound: Pay close attention to see if you can hear the music properly.
- Test Other Apps: Try playing audio in other apps like video players, games, or voice recorders.
If you experience sound issues with other apps, it suggests a potential problem with your device’s audio settings or hardware. If the sound works fine in other apps but not YouTube, the issue is likely specific to the YouTube app.
Key Takeaways
- Check device volume and YouTube app settings first
- Clear app cache and update YouTube if issues persist
- Restart the device or check for system-wide audio problems
Troubleshooting Sound Issues on Android YouTube App
Sound problems on the YouTube Android app can be frustrating. Several common issues and fixes can help restore audio playback on your device.
Checking Volume Settings and Mute Functions
Start by verifying your device’s volume settings. Press the volume buttons to ensure the media volume is turned up. Check if the mute switch is activated on your phone. Open the YouTube app and play a video. Tap the speaker icon in the video player to unmute if necessary.
Look for the volume slider within the YouTube app. Some devices have separate volume controls for different apps. Adjust this slider to increase the volume specifically for YouTube.
If using Bluetooth headphones or speakers, confirm they’re properly connected and their volume is turned up. Try disconnecting and reconnecting the Bluetooth device.
Updating the YouTube Application
An outdated YouTube app can cause audio issues. Open the Google Play Store on your Android device. Search for “YouTube” and look for an “Update” button. If available, tap it to install the latest version.
Enable auto-updates for the YouTube app to prevent future problems. In the Play Store, go to Settings > Auto-update apps. Select “Over Wi-Fi only” or “Over any network” based on your preference.
After updating, restart your device to ensure all changes take effect. This can resolve many app-related audio problems.
Clearing Cache and Data for YouTube
Accumulated cache and data can interfere with YouTube’s functionality. Go to your device’s Settings > Apps > YouTube. Tap “Storage” and select “Clear cache.” This removes temporary files without deleting your account information.
If the issue persists, try clearing data as well. This will log you out and remove all app data. Tap “Clear data” in the same menu. You’ll need to log back in and reconfigure your settings afterward.
Restart your device after clearing cache and data. This ensures all changes are properly applied.
Assessing Google Play Services Impact
Google Play Services is crucial for YouTube’s operation on Android. Ensure it’s up to date by opening the Play Store and searching for “Google Play Services.” Update if an option is available.
If updating doesn’t help, try clearing its cache. Go to Settings > Apps > Google Play Services > Storage > Clear cache. Avoid clearing data for Google Play Services, as this can cause issues with other apps.
Restart your device after making changes to Google Play Services. This allows the system to properly integrate the updates and cleared cache.