When using an Android device, encountering a “System UI isn’t responding” error can be frustrating as it interrupts the user’s interaction with their device, causing delays and loss of productivity. Fixing these issues often involves a series of troubleshooting steps. By identifying and resolving System UI problems, users can restore functionality and ensure a smooth experience on their devices.
Diagnosing UI system problems on Android begins with checking for app updates or conflicts that may be causing the error. Sometimes, a simple restart can resolve minor glitches. In cases where problems persist, users might need to explore more advanced options. These include clearing cache and data for the System UI app or performing a factory reset as a last resort. It’s important to back up data before attempting a reset to avoid loss of information.
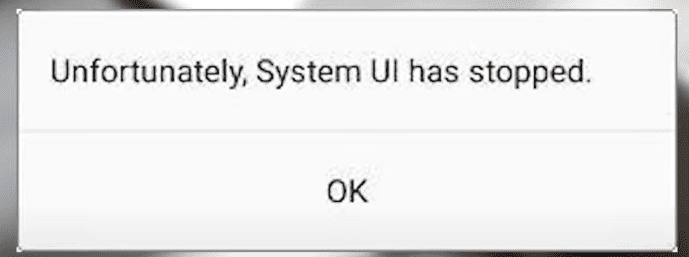
Understanding Android UI Errors
The System UI (User Interface) is what lets you interact with your Android device. It controls all the visual elements you see and use, like the status bar, notifications, and buttons. When the System UI has a problem, you might see error messages like “System UI isn’t responding” or “System UI has stopped.” This can make your device slow or even freeze up.
Troubleshooting System UI Issues
Here are some easy things you can try to fix System UI errors:
- Restart your device: This is often the simplest solution. Just like a computer, restarting your phone can clear up minor glitches.
- Check for updates: Make sure your Android system and all your apps are up to date. Updates often include bug fixes that can resolve UI problems.
If those steps don’t work, try these:
- Clear the System UI cache: This will delete temporary files that might be causing problems. Go to Settings > Apps & notifications > See all apps > System UI > Storage & cache > Clear cache.
- Reset app preferences: This will reset all your app settings to their defaults. It won’t delete any app data, but it can sometimes resolve UI issues. Go to Settings > Apps & notifications > See all apps > (three-dot menu) > Reset app preferences.
- Boot into Safe Mode: This will start your phone with only the essential apps running. If the System UI works fine in Safe Mode, a third-party app is likely causing the problem. You can then try uninstalling recently installed apps to see if that fixes it. (Instructions for booting into Safe Mode vary by device, so you might need to search online for how to do it on your specific phone.)
Here are some potential solutions to fix System UI problems on your Android:
| Solution | Description |
|---|---|
| Restart Your Device | A simple reboot often clears up temporary glitches. |
| Clear Cache and Data for System UI | Go to Settings > Apps & notifications > See all apps > System UI > Storage & cache > Clear Cache (and Clear Data if the issue persists). |
| Check for System Updates | Outdated software can cause conflicts. Go to Settings > System > Advanced > System update. |
| Boot into Safe Mode | Start in Safe Mode (instructions vary by device) to see if a third-party app is the problem. If not, the issue may be with core system software |
| Reset App Preferences | Go to Settings > Apps & notifications > See all apps > (three-dot menu) > Reset app preferences. This won’t delete app data but resets default app settings. |
| Factory Reset | This is a last resort. Back up your device first, as it wipes all data. Find the option in Settings > System > Reset options. |
Additional Tips
- Keep your apps updated: App updates often fix bugs and compatibility issues.
- Remove recently installed apps: Uninstall any new apps before the UI problems started.
- Consider a custom launcher: If built-in UI tweaks don’t help, custom launchers provide more control over the look and feel of your Android interface.
If all else fails, consult with your phone manufacturer or a qualified technician for further assistance.
Common Causes of System UI Errors
There are a few things that can cause these errors:
- App problems: Sometimes, a new app or an app that needs an update can cause the System UI to malfunction.
- Software issues: An old version of Android or outdated apps can also cause problems.
- Hardware limitations: If your device is old or doesn’t have much storage space, it might struggle to run the System UI smoothly.
- Third-party apps and widgets: Some apps and widgets can interfere with the System UI.
Advanced Solutions
If the basic steps don’t help, you might need to try these more advanced solutions:
- Factory reset: This will erase all the data on your phone and restore it to its factory settings. Make sure to back up your important data before doing this. Go to Settings > System > Reset options > Erase all data (factory reset).
- Contact your phone manufacturer: If you’ve tried everything and nothing seems to work, you can contact your phone manufacturer or a qualified technician for help.
Preventing System UI Errors
Here are a few tips to help prevent System UI errors in the future:
- Keep your apps updated: Regularly update your apps to ensure you have the latest bug fixes and compatibility improvements.
- Manage your storage: Don’t let your phone’s storage get too full. Delete unused apps and files to free up space.
- Be mindful of the apps you install: Avoid installing apps from unknown sources, as they could be unstable or contain malware.
| Solution | Description |
|---|---|
| Restart Your Device | A simple reboot often clears up temporary glitches. |
| Clear Cache and Data for System UI | Go to Settings > Apps & notifications > See all apps > System UI > Storage & cache > Clear Cache (and Clear Data if the issue persists). |
| Check for System Updates | Outdated software can cause conflicts. Go to Settings > System > Advanced > System update. |
| Boot into Safe Mode | Start in Safe Mode (instructions vary by device) to see if a third-party app is the problem. |
| Reset App Preferences | Go to Settings > Apps & notifications > See all apps > (three-dot menu) > Reset app preferences. This won’t delete app data but resets default app settings. |
| Factory Reset | This is a last resort. Back up your device first, as it wipes all data. Find the option in Settings > System > Reset options. |
Key Takeaways
- Troubleshoot the “System UI isn’t responding” error by diagnosing conflicts and updating apps.
- Clear cache or perform a factory reset if issues persist after initial troubleshooting.
- Always back up important data before performing a factory reset to prevent data loss.
Diagnosing System UI Problems
Identifying and resolving System UI problems on your Android device is vital for a smooth user experience. Correct diagnosis is the first step before any fix can be applied.
Identifying Common System UI Errors
The most direct sign of a System UI problem is when you get messages like “System UI isn’t responding,” or “Unfortunately, System UI has stopped.” These errors usually mean that the phone’s user interface, which includes the home screen and navigation buttons, isn’t working correctly.
Understanding the Impact of Software Issues
Software issues often cause System UI errors. Outdated Android versions or apps can lead to incompatibilities. Performing software updates and ensuring Google app updates are installed can often address these problems.
Analyzing Hardware and Memory Concerns
A device’s performance can suffer from hardware limitations or insufficient memory. If the phone’s storage space is full, it might be necessary to free up some storage space by clearing data or deleting unneeded apps to allow the System UI to function properly.
Utilizing Google Play Services for Diagnostics
Google Play Services offer diagnostic options to help detect issues with your Android device. It is critical to keep Google Play Services up to date as it plays a significant role in the functionality of your phone, including the System UI.
Investigating Third-Party Apps and Widgets Interference
Sometimes, third-party apps and home screen widgets are the culprits behind System UI problems. If System UI issues began after installing a new app or widget, consider uninstalling these to see if the problem is resolved. Removal of widgets can also help streamline the user interface for better performance.
Resolving UI System Failures
Android users often encounter System UI issues such as screen freezing and unexpected crashes. Effective solutions vary from quick restarts to more comprehensive system resets.
Rebooting and Restarting Techniques
Rebooting your device can resolve minor glitches that cause System UI to freeze or crash. Simply hold down the power button and select ‘Restart’. If the problem persists, boot into safe mode by turning off your device, then holding the power and volume down buttons until you see the safe mode prompt. This allows you to run your device with default settings and without third-party apps that might be causing issues.
Clearing Cache and Managing Storage
Over time, your device accumulates cache that can interfere with performance. Go to ‘Settings’, select ‘Apps & notifications’, and find ‘System UI’. Choose ‘Storage & cache’, then tap ‘Clear cache’. For a more thorough clean up, use apps like Files by Google to remove unwanted files and manage storage efficiently.
Handling App Preferences and Updates
Sometimes, System UI errors stem from changes in app preferences or outdated apps. Reset app preferences without affecting your data by navigating to ‘Settings’ > ‘Apps & notifications’ > ‘See all apps’. Tap the three-dot menu to find the ‘Reset app preferences’ option. Regularly check the Google Play Store for app updates and install them to maintain system stability.
Executing a Factory Reset
If all else fails, performing a factory reset restores your device to its original settings. Before doing so, back up all valuable information. Go to ‘Settings’, find ‘System’, tap ‘Reset options’, and select ‘Erase all data (factory reset)’. Confirm your choice to reset the device, which can fix persistent System UI issues.
Attending to Specific Device Concerns
Device-specific problems with System UI, like Samsung or Motorola, often require brand-specific solutions. Consult the manufacturer’s support page or forums where other users may have shared workable fixes. For Samsung devices, searching through ‘Samsung Members’ app might yield useful tips and official troubleshooting guides.
Improving Performance and Stability
Keeping Android’s performance stable involves regular system updates. Go to ‘Settings’, select ‘System’, then ‘System update’ to check for available Google updates. Additionally, uninstall unneeded apps, and manage your device’s resources to prevent system UI problems. Monitor notifications for signs of app issues and address them promptly.
Frequently Asked Questions
This section aims to address common issues that Android users encounter with the System UI. These questions cover a range of troubleshooting steps, from resolving errors to understanding the implications of certain actions.
How can I resolve the ‘System UI has stopped’ error on Android?
To fix this issue, start by restarting your device. If that doesn’t work, check for updates for your apps and system firmware. Apps that are out of date can cause conflicts. Clearing the cache from the recovery menu may also help resolve this error without affecting your personal data.
What steps should I take if I receive a ‘System UI is not responding’ message on my Samsung device?
If your Samsung device displays this message, close any unused apps to free up resources. You can also try clearing the app cache for System UI by navigating to ‘Settings’, selecting ‘Apps’, and then ‘System UI’. Clearing the cache may resolve temporary glitches.
Why does my Android device say ‘System UI isn’t responding’ and how can I fix it?
This message often appears when the system is overloaded or encounters a glitch. A quick fix can be to remove any recent apps that may be causing conflicts. If the problem persists, consider resetting your device to factory settings, but ensure you back up your data first.
How can I restart the System UI on my Android phone?
Restarting System UI can be as simple as restarting your phone. If issues continue, you can force stop the System UI by going to ‘Settings’, ‘Apps’, ‘System UI’, and tapping ‘Force Stop’. It’s a temporary fix and should be used with caution.
What does it imply when my phone states that the System UI isn’t optimized for the latest version of Android, and how can I address it?
This typically means that your device’s System UI needs an update. Check for any available software updates under ‘Settings’ and install them. Keeping your device up to date is crucial for optimal performance.
What are the consequences of disabling System UI on my Android device?
Disabling System UI can lead to a non-functional interface, as it is responsible for the device’s navigational components. It is neither recommended nor typically possible to disable it without rooting the device. This can void your warranty and make your device unstable.







