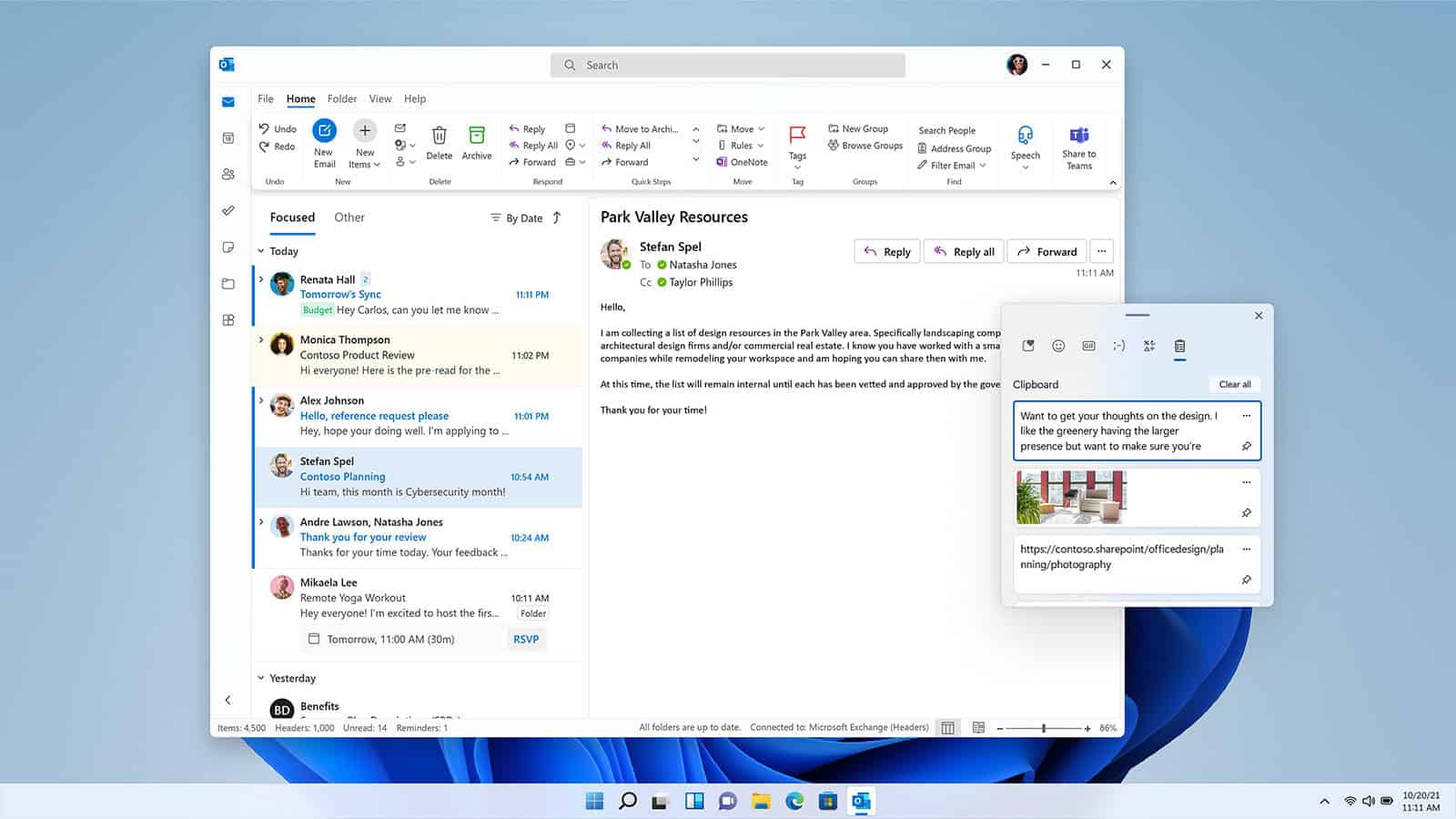Keeping track of multiple pieces of information on a computer can be tricky. But if you’re using Windows, you can boost your productivity by using the clipboard history feature. This tool lets you copy multiple items—like text snippets, images, or a mix of both—and then choose which ones to paste from a history panel. This means you’re not stuck with just the last thing you copied.
To use clipboard history, you need to turn it on in your system settings. Once it’s activated, the clipboard can store a list of items you recently copied. You can access these items by pressing the Windows key and V together, which opens a window showing your clipboard history. From there, you can select the item you want to insert into your work, making your work more efficient.
Mastering Your Clipboard for Efficient Copy-Pasting
Did you know that Windows has a built-in clipboard manager? It’s a useful tool that allows you to store multiple items that you’ve copied. This means you can copy text, images, and files, and then paste them whenever you want. No more having to copy the same thing over and over again! Windows comes with a basic clipboard that can only hold one item at a time, which means every time you copy something new, the previous item you copied gets overwritten. A clipboard manager allows you to copy multiple items in a row and then paste them whenever you need them. It’s great for saving time and making your workflow easier.
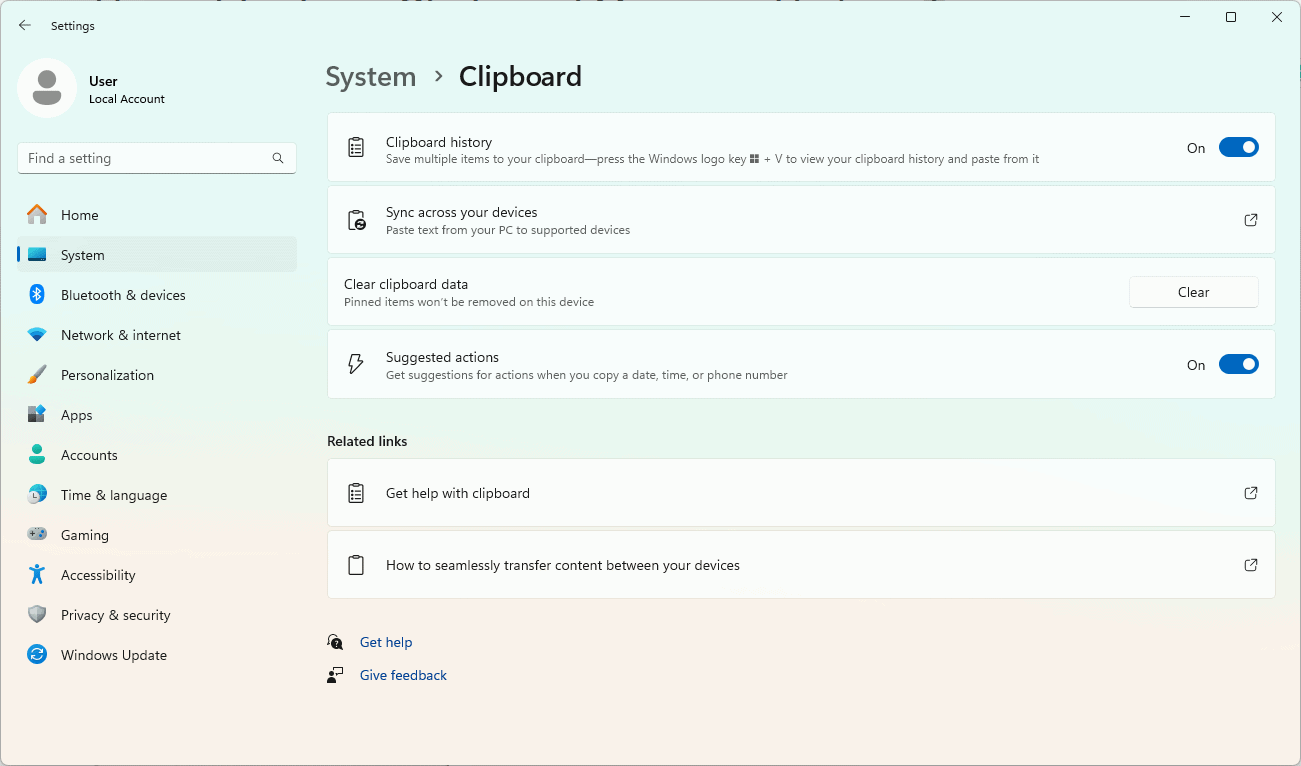
Using the Built-in Clipboard History
Here’s how to use it:
- Turn it on: First, you need to enable the clipboard history. Go to Start > Settings > System > Clipboard. Then, turn on the Clipboard history toggle.
- Copy some items: Now you can copy anything you want! Select the text or image and press Ctrl + C. You can copy as many things as you like. They’ll all be saved in your clipboard history.
- See your history: To see the items you’ve copied, press the Windows key + V. This will open the clipboard history panel.
- Paste an item: To paste something from your history, just click on it in the panel. It’s that easy!
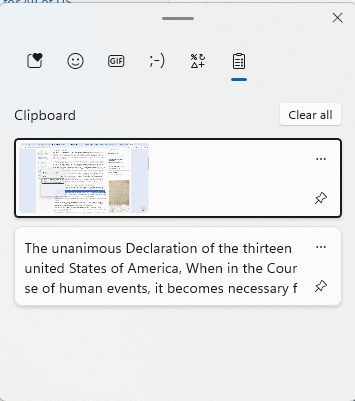
Things to Consider when Choosing a Clipboard Manager
- Ease of Use: Look for a clean and simple interface.
- Features: Does it do everything you need? Some offer image support, cloud syncing, etc.
- Customization: How much control do you have over how it works?
A clipboard manager is a must-have tool for anyone who frequently copies and pastes multiple pieces of information!
Boost Your Productivity with Windows Clipboard Manager
Clipboard History Tips and Tricks
Here are a few extra things you can do with clipboard history:
- Pin items: If there’s something you use a lot, you can pin it to the top of your history. Just click the pin icon next to the item.
- Delete items: Don’t need something anymore? Click the delete icon (it looks like a trash can) to remove it from your history.
- Clear your history: Want to start fresh? Click the Clear all button at the top of the panel.
- Sync your history: You can even share your clipboard history across multiple Windows devices. Just make sure you’re signed in to the same Microsoft account on all of them. Then, go to Start > Settings > System > Clipboard and turn on Sync across devices.
Third-Party Clipboard Managers
Want even more features? You can try a third-party clipboard manager. These tools offer extra functionality, like:
- More storage: Store more items than the built-in clipboard history.
- Better organization: Organize your clipboard items into folders or groups.
- Easy search: Quickly find the item you’re looking for.
- Image editing: Edit images before you paste them.
- Cloud syncing: Sync your clipboard history across all your devices, including non-Windows devices.
Here are a few popular options:
- Ditto: A simple and lightweight clipboard manager.
- ClipClip: Offers folders for organization and text editing features.
- CopyQ: Has advanced features like scripting and command-line support.
| Clipboard Manager | Features |
|---|---|
| Ditto | Simple and lightweight, stores a variety of data types |
| ClipClip | Offers folders for organization, text editing and formatting |
| CopyQ | Advanced features like scripting and command line support |
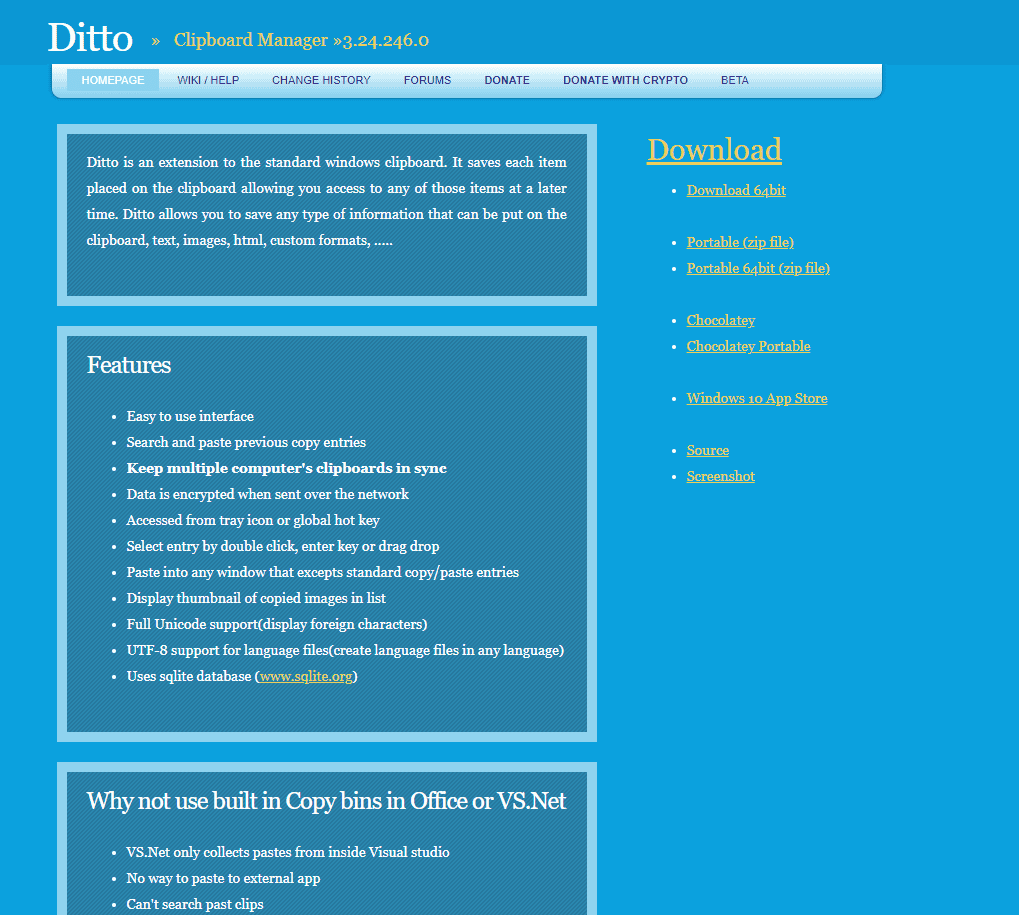
https://ditto-cp.sourceforge.io/
Key Takeaways
- Windows includes a clipboard history feature for handling multiple copied items.
- Activation of the clipboard history is necessary to utilize this function.
- Pressing Windows key + V allows access to the clipboard history for pasting.
Setting Up Clipboard History
The Clipboard history on Windows is a feature that greatly facilitates copying and pasting numerous items. It allows users to keep track of and paste multiple items seamlessly.
Enabling Clipboard History
To activate Clipboard History, you must go into your system settings. Start by clicking the Start button, and then select the gear-shaped Settings icon. In the Settings menu, choose System, and then click on Clipboard. Locate the Clipboard History option, and then turn it on. This action permits your PC to start keeping a record of items you’ve copied.
Accessing Clipboard History
Once Clipboard History is enabled, you need to understand how to view and use these items. To access your clipboard history, simply press Windows + V. This keyboard command brings up a small window showcasing items you have recently copied. It’s a temporary and easy-to-navigate log of your clipboard’s recent activity.
Managing Clipboard Items
Your clipboard’s items can be managed with ease. When the clipboard history pane is open, you can click on an item to paste it into your current application. If you wish to keep certain items for later use, you can pin them. This ensures they remain in your clipboard history, even after you’ve cleared other items or restarted your PC.
To remove items that you no longer need, hover over the entry and select the delete option. If you want to clear all items, except for your pinned items, choose the clear all command to empty your clipboard. When it comes to synchronizing clipboard items, select “Sync across devices”. Toggle it on, then choose to Automatically sync text that I copy. Note that syncing will use your Microsoft account on all connected devices, ensuring that your copied items are accessible wherever you are signed in.
By setting up and managing your Clipboard History effectively, you’ll improve your productivity and enhance your copying and pasting actions on your Windows PC.
Advanced Clipboard Functions
Windows offers enhanced clipboard functions that allow for more productive and efficient work on your computer. Users can now handle multiple items, synchronize clipboard content across different devices, and employ third-party tools for better clipboard management.
Synchronizing Clipboard Across Devices
With Windows 10 and later versions, such as Windows 11, users can sync clipboard content across multiple devices. To activate this feature, you need to go to Settings and navigate to System > Clipboard. Here, select Sync across devices and switch the toggle to the on position. This action enables the automatic syncing of text you copy. However, it’s important to note that the sync feature requires the same Microsoft account login information across all devices. This ensures clipboard items, like documents or HTML files from a web page, are accessible whether you are switching from a PC to a laptop or even across different file explorers.
Clipboard Management with Third-Party Tools
Third-party clipboard managers offer additional functionalities to the Windows clipboard experience. Tools such as Ditto or ClipClip expand on the built-in features by allowing users to store a larger history of copied items like files, texts, and images. They usually reside in the system tray and can be easily accessed with keyboard shortcuts, including the Windows logo key. Using these tools, you can quickly paste multiple items, pin frequently used content for easy access, and even clear all clipboard history with a right-click. They prove particularly useful for improving productivity, as they save time and RAM when transferring content between documents or applications.
Remember, while using either the sync function or third-party tools, the familiar shortcuts like Ctrl+C for copy and Windows+V for paste still remain your go-to methods for quick actions.
Frequently Asked Questions
This section addresses common queries related to managing and using multiple items in clipboard history on Windows 10/11, enhancing your productivity by simplifying copy-paste actions.
How do I enable and use clipboard history on Windows?
To activate clipboard history, press the Windows logo key in conjunction with the V key. This action brings up the clipboard history menu where you can see items you’ve recently copied. If clipboard history is not activated, you can turn it on in the system settings under ‘Clipboard’.
What shortcuts are used to copy and paste multiple items in Windows?
The key combination for copying items is Ctrl + C, and for pasting the last item you copied, it’s Ctrl + V. However, for pasting from clipboard history, you’ll need to use the Windows key + V to see and select from multiple items.
Is it possible to access clipboard history across different devices?
Yes, by enabling ‘Sync across devices’ in your clipboard settings, you can access your clipboard history across different Windows devices that are logged in with the same Microsoft account.
How can I paste multiple items from the clipboard at once?
While Windows does not allow pasting multiple items simultaneously, you can quickly select any item from your clipboard history and paste it one at a time by pressing Windows key + V and clicking on the item you wish to paste.
Can clipboard contents be shared between Windows and Windows 11 machines?
Yes, clipboard contents can be shared between devices running Windows and Windows 11 as long as you are signed into the same Microsoft account and have clipboard sync activated.
What are the steps to view and manage multiple clipboard items in Windows?
Viewing clipboard items is simple; press Windows key + V to see your clipboard history. You can manage the items in this history, such as deleting or pinning items, by hovering over the item and choosing the appropriate option that appears.