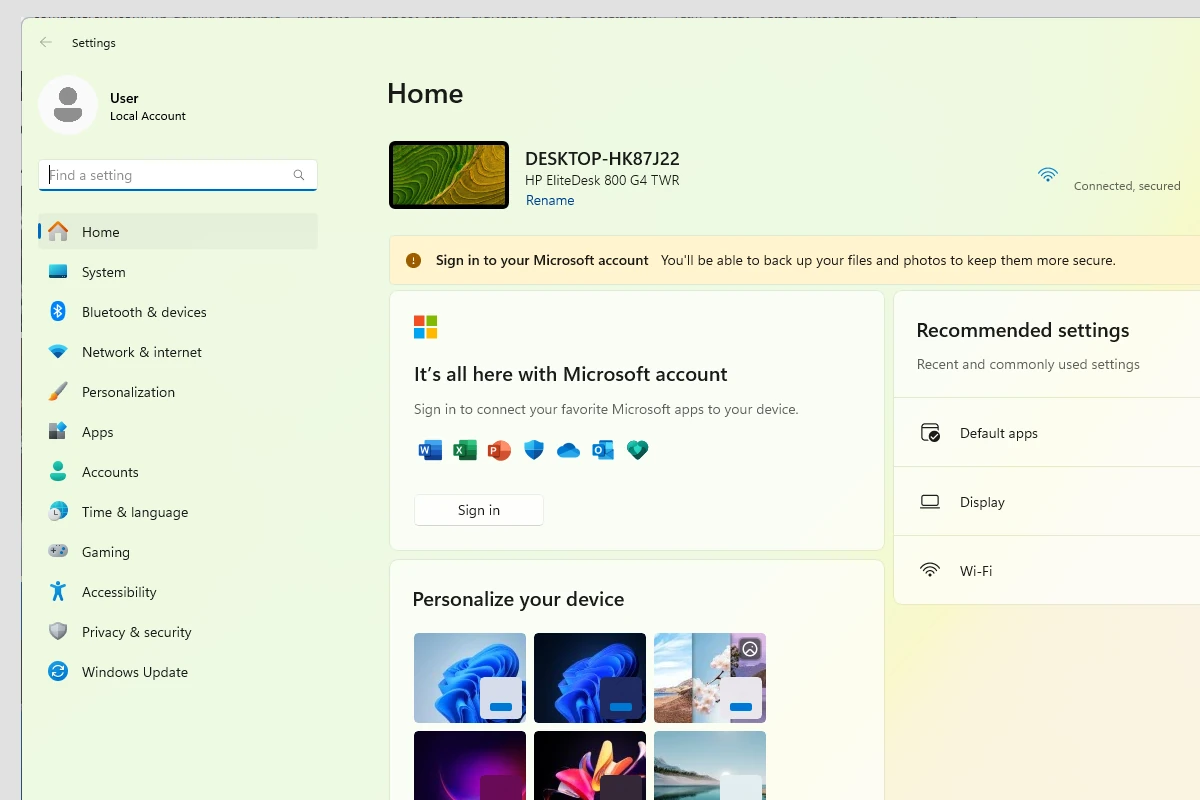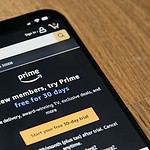Windows 11 offers a feature called Efficiency Mode to optimize system performance and conserve energy. This mode limits resource consumption for specific apps or processes. To turn off Efficiency Mode in Windows 11, users can access Task Manager and disable it for individual applications or processes.
Some users may want to disable Efficiency Mode if they experience performance issues or crashes. The process is straightforward and can be done through the Task Manager. Users can open Task Manager by pressing Ctrl + Shift + Esc or right-clicking the Start menu icon.
Once in Task Manager, users can select a process and click the Efficiency Mode button at the top. Alternatively, they can right-click the process and select Efficiency Mode from the context menu. If the switch is greyed out, Efficiency Mode is already disabled for that process.
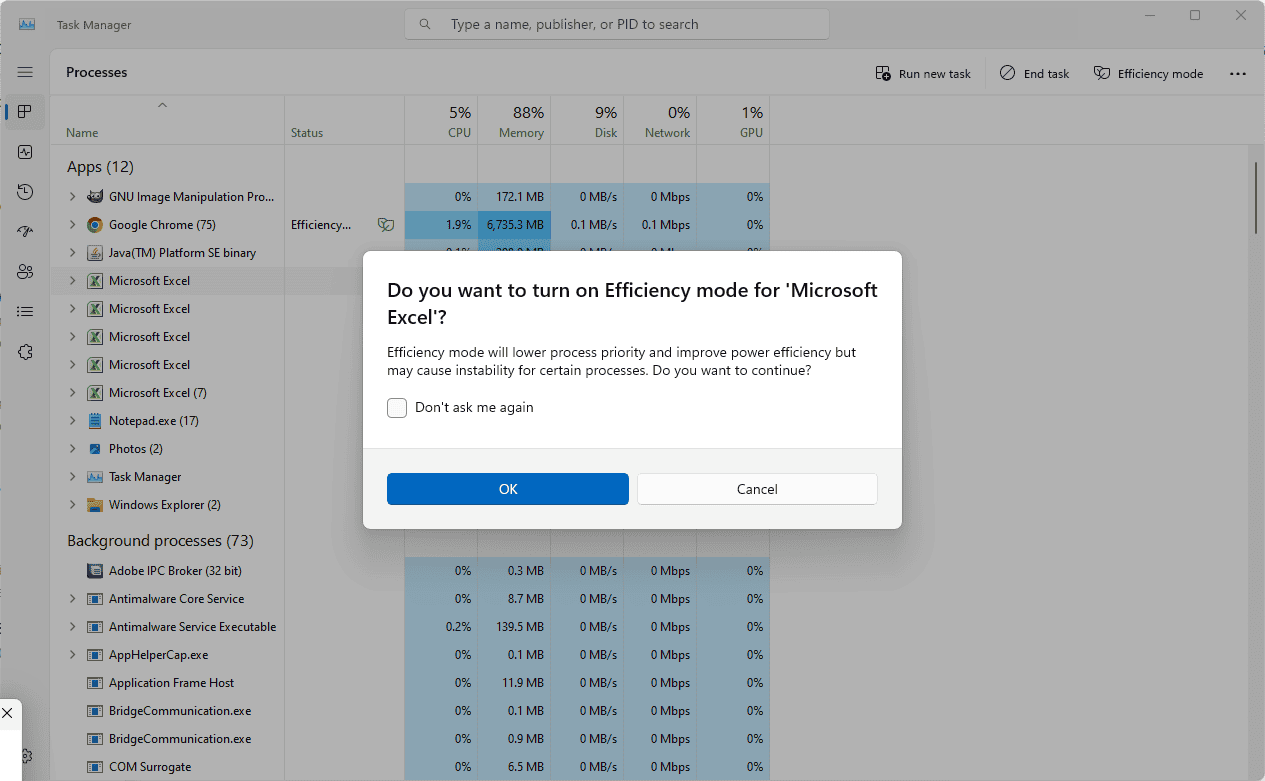
Disabling Efficiency Mode in Windows 11
Efficiency mode in Windows 11 helps improve your system’s performance by limiting the resources used by specific apps. While it’s a useful feature for conserving battery life or reducing system load, you might want to turn it off for certain apps if you need them to run at full power. Here’s how to disable Efficiency mode:
Methods for Turning Off Efficiency Mode
There are a few ways to disable Efficiency mode in Windows 11:
1. From the Task Manager
- Open Task Manager: Press Ctrl + Shift + Esc or right-click the taskbar and select “Task Manager.”
- Go to the “Processes” tab: Make sure you’re on the “Processes” tab.
- Find the App: Locate the app you want to disable Efficiency mode for.
- Right-Click and Select “Efficiency mode”: Right-click on the app and choose “Efficiency mode” from the context menu.
- Turn Off Efficiency Mode: Select “Off” to disable Efficiency mode for that app.
2. From the Efficiency mode Recommendation Window
Sometimes, Windows 11 will recommend putting an app into Efficiency mode. If you see this recommendation:
- Click the “Don’t recommend for this app” option: This will prevent Windows from suggesting Efficiency mode for that app again.
3. (For Microsoft Edge) From the Browser Settings
Microsoft Edge has its own Efficiency mode settings. To turn it off:
- Open Edge Settings: In Edge, click the three dots menu and select “Settings.”
- Go to “System and performance”: In the sidebar, click on “System and performance.”
- Turn Off “Improve performance by putting inactive tabs to sleep”: Toggle the switch to disable this feature.
Important Notes
- System Impact: Disabling Efficiency mode might increase resource usage and potentially reduce battery life.
- App-Specific: Efficiency mode settings are app-specific. You’ll need to disable it individually for each app you want to run at full performance.
- Performance Boost: If you’re experiencing performance issues with a specific app, turning off Efficiency mode might help.
By following these steps, you can easily control Efficiency mode for your apps in Windows 11 and ensure they have the resources they need to run smoothly.
Key Takeaways
- Efficiency Mode limits resource usage for apps to improve system performance
- Users can disable Efficiency Mode through Task Manager for specific processes
- Turning off Efficiency Mode may resolve performance issues or crashes for some users
Understanding and Managing Efficiency Mode in Windows 11
Efficiency Mode in Windows 11 helps optimize system performance and conserve battery life. This feature manages resource usage for applications and can be customized to suit user needs.
What Is Efficiency Mode
Efficiency Mode is a Windows 11 feature that optimizes system performance. It limits resource usage for background apps. This helps conserve battery power and improves overall system responsiveness.
Efficiency Mode works by applying EcoQoS (Eco Quality of Service) to selected processes. EcoQoS reduces CPU usage and power consumption. It’s especially useful for laptop users who want to extend battery life.
The feature is indicated by a leaf icon in Task Manager. Users can easily identify which apps are running in Efficiency Mode.
Accessing Efficiency Mode Settings
Users can access Efficiency Mode settings through Task Manager. To open Task Manager, right-click the Start button and select “Task Manager” from the menu.
In Task Manager, the Processes tab displays all running applications. A leaf icon next to an app indicates it’s running in Efficiency Mode.
To enable or disable Efficiency Mode for a specific app:
- Right-click the app in Task Manager
- Select “Efficiency mode” from the context menu
Users can also access Efficiency Mode settings through System Settings. Navigate to System > Power & battery > Battery usage to view and manage app power usage.
How to Disable Efficiency Mode
Disabling Efficiency Mode can boost performance for resource-intensive tasks. Here’s how to turn it off:
- Open Task Manager
- Go to the Processes tab
- Right-click the app you want to modify
- Select “Turn off efficiency mode”
For system-wide changes:
- Open Settings
- Navigate to System > Power & battery
- Under “Battery saver,” turn off “Turn battery saver on automatically”
This prevents Windows from automatically enabling Efficiency Mode when battery is low.
Adjusting for Optimal Performance
To maximize performance, users can adjust power settings:
- Open Settings
- Go to System > Power & battery
- Click “Power mode”
- Select “Best performance”
This setting prioritizes performance over power efficiency. It’s ideal for gaming or resource-intensive tasks.
Users can create custom power plans for specific needs:
- Open Control Panel
- Go to Hardware and Sound > Power Options
- Click “Create a power plan”
- Choose settings that balance performance and efficiency
The Impact on Battery and Power Consumption
Efficiency Mode significantly reduces power consumption. It can extend battery life by up to 20% in some cases.
The feature is most effective for:
- Web browsers with multiple tabs
- Background apps
- System processes
Users can monitor battery usage in Settings:
- Go to System > Power & battery
- Click “Battery usage”
This shows which apps consume the most power. Users can then decide which apps to run in Efficiency Mode.
Monitoring and Controlling Resource Usage
Task Manager is the primary tool for monitoring resource usage. It shows CPU, RAM, and GPU usage for each app.
To view detailed resource usage:
- Open Task Manager
- Click “More details” if in compact view
- Go to the Performance tab
Users can sort processes by resource usage to identify power-hungry apps. Right-click any column header to add or remove metrics.
For more detailed analysis, use Resource Monitor:
- Open Task Manager
- Go to the Performance tab
- Click “Open Resource Monitor” at the bottom
This tool provides in-depth information about CPU, Memory, Disk, and Network usage.
Troubleshooting Common Issues
Some users may experience issues with Efficiency Mode. Here are common problems and solutions:
Apps crashing in Efficiency Mode:
- Disable Efficiency Mode for that app
- Update the app to the latest version
-
- Ensure Windows 11 is up to date
- Restart the computer
Can’t enable Efficiency Mode:
- Run Windows Update
- Check for conflicting third-party software
Performance issues after disabling Efficiency Mode:
- Check for other running background apps
- Scan for malware
If problems persist, users can try:
- Performing a clean boot
- Resetting Windows power settings to default
- Contacting Microsoft support for further assistance