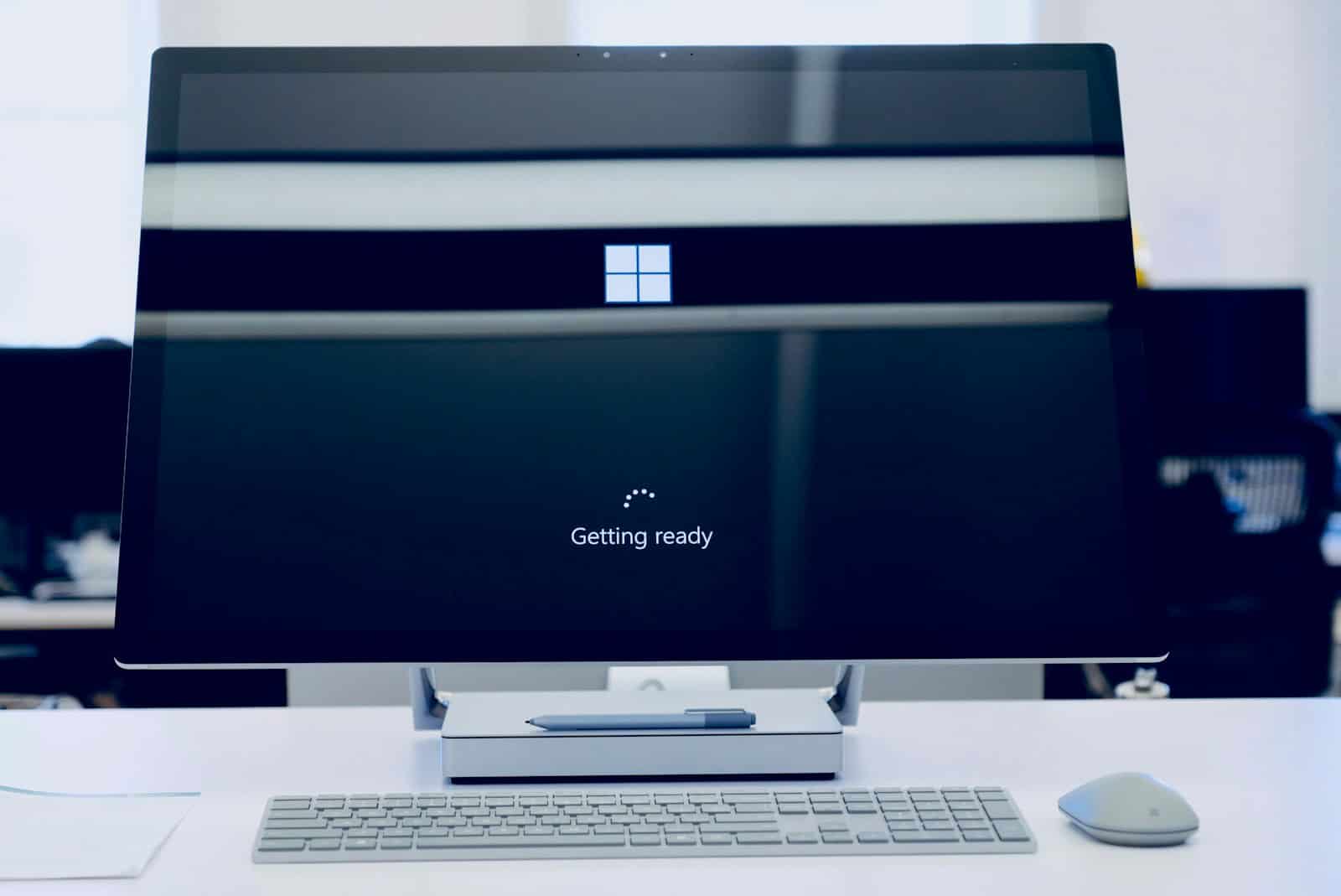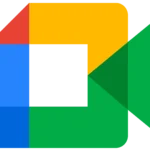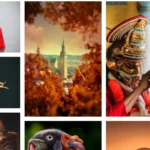Resetting a computer is a process you might need to do if your device is slow, has a virus, or you’re planning to sell it. It restores the system to its original factory settings. Before resetting, it’s important to back up documents, photos, and other important files to prevent data loss.
The resetting process varies slightly between different versions of Windows, but generally, you will access the settings menu to initiate the reset. From there, you can choose to either keep your files or remove everything. Deciding which option to choose depends on your particular situation and the reason for the reset.
Refresh Your PC: A Guide to Factory Resetting
Sometimes, a fresh start is all your computer needs. Whether you’re selling it, troubleshooting stubborn issues, or just want a clean slate, a factory reset can help. Here’s how to do it for both Windows and Mac.
Windows: Reset This PC
Windows 10 and 11 offer a built-in reset feature that wipes your system and reinstalls the operating system.
- Back Up Your Files: A factory reset erases your personal files. Back up anything important to an external drive or cloud storage.
- Open Settings: Go to Start > Settings > System > Recovery.
- Reset this PC: Click “Get started” under Reset this PC.
- Choose Your Option: Select whether you want to “Keep my files” (removes apps and settings) or “Remove everything” (a complete reset).
- Follow the Instructions: Windows will guide you through the reset process. It might take some time.
Mac: Erase All Content and Settings
macOS Ventura and later makes factory resetting easy with the “Erase All Content and Settings” option.
- Back Up Your Files: Just like with Windows, back up anything important first.
- Open System Settings: Go to the Apple menu > System Settings.
- Erase All Content and Settings: Click General in the sidebar, then Transfer or Reset. Select “Erase All Content and Settings.”
- Follow the Instructions: Your Mac will restart and guide you through the reset process.
What to Expect After a Factory Reset
| Operating System | Result |
|---|---|
| Windows | Your PC will be restored to its factory state, as if you just bought it. You’ll need to reinstall your apps and restore your files from backup. |
| Mac | Your Mac will be erased and returned to its original settings. You’ll need to go through the initial setup process and restore your files from backup. |
Troubleshooting Tips
- Recovery Drive: If you’re having trouble booting into Windows, you can use a recovery drive to access reset options.
- Internet Connection: A stable internet connection is helpful, especially if you need to download installation files.
- Technical Support: If you encounter problems during the reset process, don’t hesitate to contact the manufacturer’s support for assistance.
Remember, a factory reset is a powerful tool for troubleshooting and starting fresh, but it should be used cautiously as it erases all your personal data.
Key Takeaways
- Resetting a computer brings it back to factory settings.
- It’s essential to back up files before initiating a reset.
- The reset process can be started from the settings menu.
Preparing to Reset Your Computer
Before resetting your computer, it’s important to safeguard your personal files and gather the information you’ll need to restore your system.
Backup Important Data
The first step in preparing for a reset is to back up your personal files. You might have photos, documents, or other important data on your computer’s hard drive. To avoid losing these files, you should save copies to an external drive or an online backup service. These methods protect your data:
- External Drive: Connect an external hard drive or USB to your computer, and copy your files to it.
- Online Backup Service: Use a service like OneDrive or Google Drive to upload your files securely to the cloud.
Remember, your operating system and programs can be reinstalled, but personal files can’t be replaced if they’re lost.
Gather Necessary Information
After backing up your data, the next step is to gather all the necessary details for a smooth recovery. This includes:
- Microsoft Account Details: Make sure you have your login credentials. You’ll need these to sign back into your computer after the reset.
- Software Licenses: If you have software that requires a license key, have those ready. You may need to re-enter them after reinstalling your software.
Go to the Start menu, select Settings, choose System, and then click on the Recovery option. Here, you will find tools to reset your PC. Understanding these steps ensures you’re ready to reset your system without hiccups.