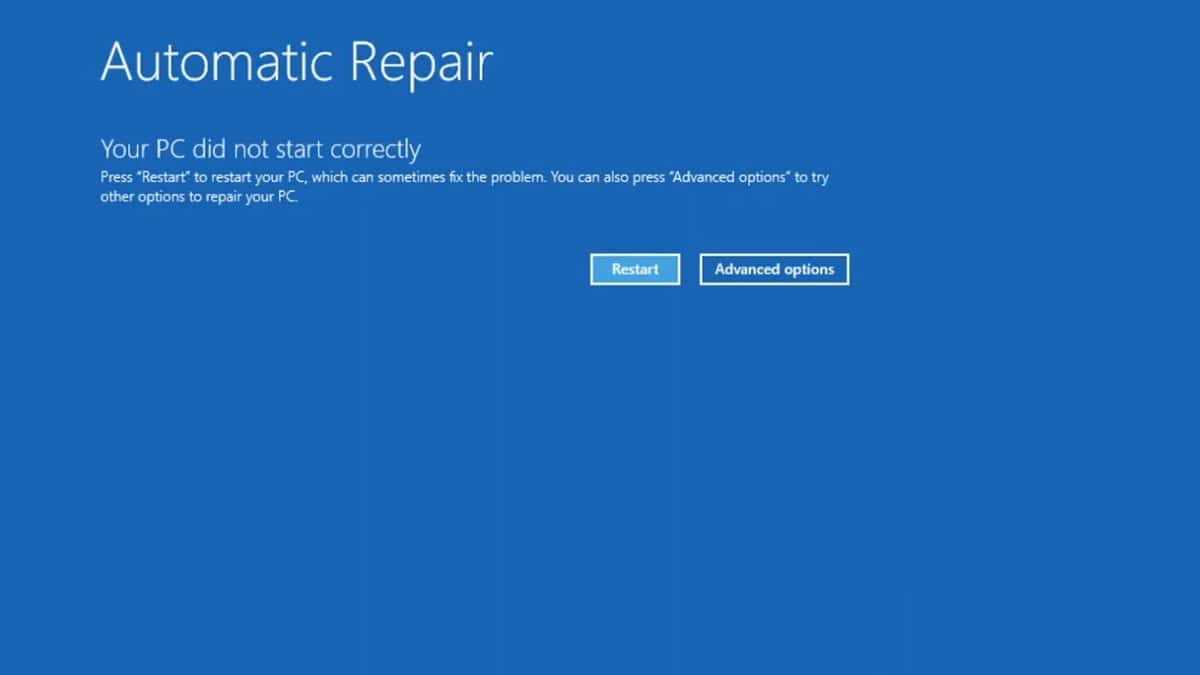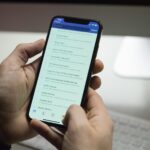Seeing the “Your PC did not start correctly” error can be frustrating. This message often pops up when Windows has trouble booting. The good news is that you can often fix this issue with a few simple steps.
The error typically shows up after a failed Windows update or a system crash. It might also happen if your computer’s hardware or drivers have problems. When you see this message, Windows is trying to run Automatic Repair to fix the issue.
There are several ways to tackle this error. You can try basic fixes like restarting your PC or using the Startup Repair tool. For tougher cases, you might need to use command prompt tools or restore your system to an earlier point.
Step-by-Step Fixes for the “Your PC Did Not Start Correctly” Error
This error typically appears during startup and kicks you into the Windows Recovery screen. It’s often triggered by corrupted system files, bad drivers, recent updates, or even failing hardware. Here’s how to work your way through it — from simple to more advanced fixes.
1. Start with the “Startup Repair” Option
When you see the error, Windows usually offers two options: Restart and Advanced options.
Try This First:
- Click Advanced options > Troubleshoot > Startup Repair.
- Select your user account and enter your password if prompted.
- Let Windows scan and try to repair any issues.
Outcome: If Startup Repair works, your PC will reboot normally. If it doesn’t, move on to the next step.
2. Boot into Safe Mode
Safe Mode loads Windows with only essential drivers and services. If your system boots here, you know the problem is likely a bad driver or software conflict.
Steps to Boot Into Safe Mode:
- From the Recovery screen, go to Advanced options > Startup Settings > Restart.
- Press F4 for Safe Mode or F5 for Safe Mode with Networking.
- If it boots successfully, uninstall any recent programs, drivers, or updates.
3. Use System Restore (If Available)
If a recent update or install messed things up, System Restore can roll your PC back to a working state — without deleting your personal files.
To Restore:
- Go to Advanced options > System Restore.
- Choose a restore point from before the issue began.
- Follow the prompts to restore and reboot.
| Restore Type | Affects Programs? | Affects Personal Files? |
|---|---|---|
| System Restore | ✅ Yes | ❌ No |
| Fresh Install | ✅ Yes | ✅ Yes |
4. Run SFC and DISM Commands
Corrupted system files can cause the startup process to fail. Use the Command Prompt to scan and repair them.
Run These from Recovery Command Prompt:
- Go to Advanced options > Command Prompt.
- In the prompt, type:
sfc /scannow
Let it complete, then run:
DISM /Online /Cleanup-Image /RestoreHealth
These tools can take time but are powerful for repairing broken Windows installations.
5. Disable Automatic Startup Repair Loop
Sometimes Windows gets stuck trying to auto-repair repeatedly. You can disable this loop.
Command to Stop the Loop:
bcdedit /set {default} recoveryenabled No
Reboot and see if Windows can start normally without forcing repair mode.
6. Check for Disk Errors
Hard drive problems can also cause startup errors. Use the chkdsk tool to scan for bad sectors or filesystem corruption.
Run from Command Prompt:
chkdsk C: /f /r
You may be prompted to run this on the next restart. Confirm, and then reboot.
7. Uninstall Problematic Updates
A broken Windows update can easily trigger boot issues.
How to Uninstall:
- Go to Advanced options > Uninstall Updates.
- Choose between:
- Uninstall latest quality update
- Uninstall latest feature update
This is especially useful if the error started right after a system update.
8. Check BIOS/UEFI Settings
Wrong boot mode (Legacy vs UEFI) or storage controller settings (AHCI/RAID) can prevent Windows from booting.
| BIOS Setting | Correct Value |
|---|---|
| Boot Mode | UEFI (for modern systems) |
| Secure Boot | Enabled (unless dual-booting) |
| SATA Controller | AHCI |
Make sure your disk is listed as the first boot device, and check that no BIOS updates were recently applied that could have reset your settings.
9. Rebuild the Boot Configuration Data (BCD)
If your boot files are corrupted or missing, rebuilding the BCD can fix it.
Commands to Rebuild BCD:
bootrec /fixmbr
bootrec /fixboot
bootrec /scanos
bootrec /rebuildbcd
Use each command one at a time in Command Prompt from the recovery screen.
10. Last Resort: Reset or Reinstall Windows
If none of the above fixes work, you may need to do a system reset or clean reinstall.
Reset This PC (Keeps Files):
- Go to Troubleshoot > Reset this PC.
- Choose Keep my files or Remove everything.
- Follow the prompts.
Clean Reinstall:
Use a USB installer created with the Windows Media Creation Tool, boot from it, and install Windows fresh. Make sure to back up important files first.
When the “Your PC did not start correctly” message shows up, it usually means Windows ran into something it couldn’t handle during startup. Fortunately, with the right steps — and a bit of patience — you can usually fix the issue without wiping your data or replacing hardware.
Key Takeaways
- Restart your PC or run Startup Repair to fix boot issues
- Use command prompt tools for more advanced fixes
- System Restore can help if recent changes caused the problem
Initial Troubleshooting Steps
When your PC won’t start correctly, try these steps to fix the problem. They range from simple restarts to more advanced options.
Performing a Restart
Restart your PC first. This can fix many startup issues. Press and hold the power button for 10 seconds to turn off your computer. Wait a minute, then turn it back on. If the error occurs again, try a few more restarts.
Sometimes, sudden power loss can cause this error. Check that your power cord is plugged in tight. For laptops, make sure the battery is charged. If you keep having issues, your power supply might be faulty.
Accessing Advanced Options
If restarting doesn’t work, use Advanced options. When you see the “Your PC did not start correctly” screen, click “Advanced options” instead of “Restart.”
Go to Troubleshoot > Advanced options. Here you’ll find several tools:
- Startup Repair: Fixes common boot problems
- System Restore: Returns your PC to an earlier state
- Command Prompt: For advanced users to run repair commands
Try Startup Repair first. It’s quick and often solves the problem.
Utilizing Safe Mode
Safe Mode starts Windows with basic settings and drivers. It’s useful for fixing driver issues or removing problem software.
To enter Safe Mode:
- Go to Advanced options > Startup Settings
- Click “Restart”
- When your PC restarts, press 4 for Safe Mode
In Safe Mode, try these steps:
- Uninstall recent updates or drivers
- Run your antivirus to check for malware
- Use System Restore to undo recent changes
If your PC works in Safe Mode, a bad driver or program might be the cause.
Advanced Recovery and Repair
When basic fixes don’t work, advanced methods can often solve stubborn PC startup issues. These techniques target deeper system problems and offer more powerful solutions.
System File and Boot Issues
The System File Checker (SFC) tool can find and fix corrupted Windows files. To use it, boot into Safe Mode and open Command Prompt as admin. Type “sfc /scannow” and press Enter. Let it run fully.
If SFC doesn’t help, try DISM. This tool fixes Windows image problems. In Command Prompt, type “DISM /Online /Cleanup-Image /RestoreHealth” and hit Enter.
Boot issues often stem from a damaged Master Boot Record (MBR) or Boot Configuration Data (BCD). Use the “bootrec” command to fix these. Type “bootrec /fixmbr”, “bootrec /fixboot”, and “bootrec /rebuildbcd” in Command Prompt.
Restoring the System
System Restore can undo recent changes that might cause startup problems. To use it, boot into Safe Mode and open System Restore. Pick a restore point from before the issue started.
If System Restore fails, a PC reset might be needed. This keeps your files but reinstalls Windows. Go to Settings > Update & Security > Recovery > Reset this PC. Choose to keep your files.
For severe issues, you may need to do a clean Windows install. Back up your data first, as this erases everything on the drive.
Handling Updates and Software Conflicts
Bad updates can cause startup errors. To remove a recent update, boot into Safe Mode. Go to Settings > Update & Security > View update history > Uninstall updates. Find the latest update and uninstall it.
New hardware can also cause conflicts. Try removing any recently added devices. If this helps, check for updated drivers for that hardware.
Software conflicts are trickier. Use Clean Boot to start Windows with minimal drivers and startup programs. This can help pinpoint problem software. Disable or uninstall programs one by one to find the culprit.