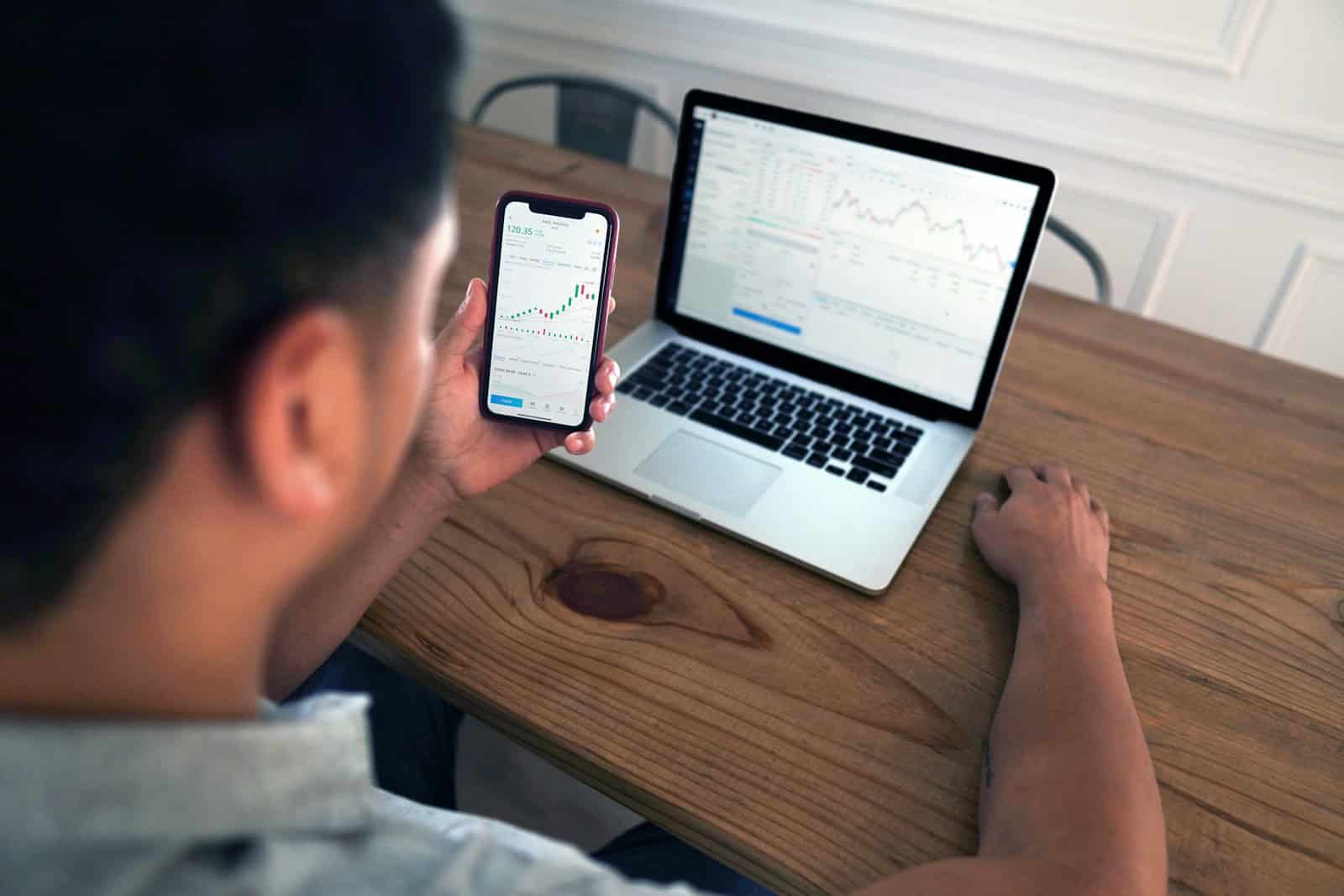Remotely accessing your PC from your phone is easier than ever. Modern technology lets you view and control your computer from anywhere. You can open programs, stream audio, and transfer files using your smartphone.
This handy feature comes in handy when you’re away from home or the office. Forgot an important document on your desktop? No problem. With remote access apps, you can grab that file in seconds from your phone.
Setting up remote access is simple on most devices. Windows 10 has built-in options to enable this feature. Many third-party apps also offer user-friendly ways to connect your phone and PC. Once set up, you’ll have the power of your computer right in your pocket.
Best Methods for Remotely Accessing Your PC from Your Phone
Whether you’re away from your desk or across the globe, there are multiple reliable ways to control your Windows or Mac computer using your smartphone. Below are the top methods — each with its own advantages, limitations, and setup requirements.
1. Using Google Chrome Remote Desktop

Works on: Android, iPhone, Windows, macOS
Best for: Simple, fast access to your PC from anywhere
Chrome Remote Desktop is a free tool from Google that lets you access your PC from your phone using the Chrome browser.
How to Set It Up:
- On your PC, open Chrome and go to remotedesktop.google.com.
- Click “Set up remote access.”
- Install the Chrome Remote Desktop Host app when prompted.
- Set a name and PIN for your device.
- On your phone, download the Chrome Remote Desktop app from the Play Store or App Store.
- Sign in with the same Google account and tap the PC you want to control.
Pros:
- Completely free
- Works across platforms
- Encrypted and secure
- Responsive interface
Cons:
- No file transfer support
- Requires internet access
- Doesn’t support multiple monitors well
2. Using Microsoft Remote Desktop
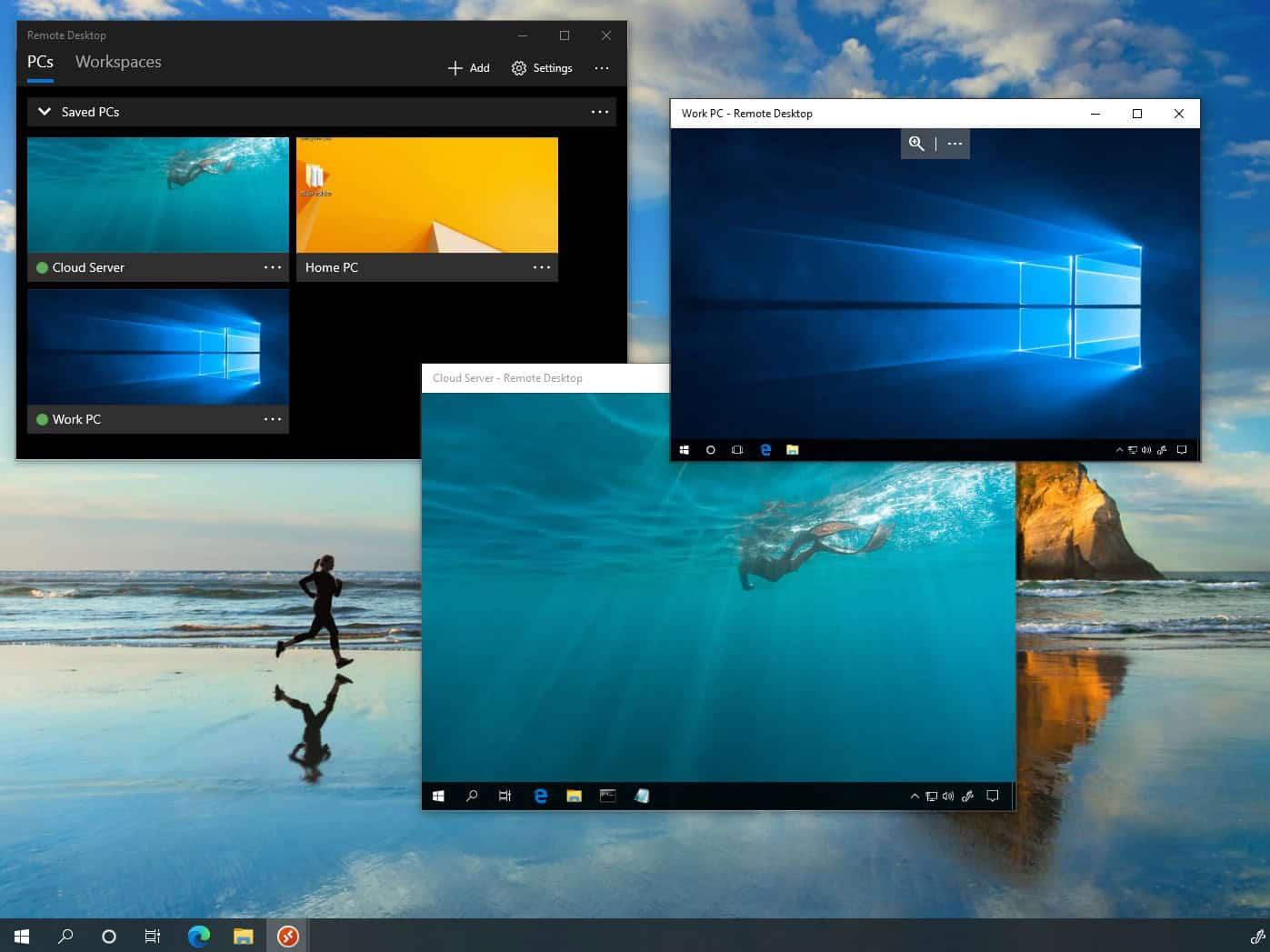
Works on: Android, iPhone, Windows (Pro or Enterprise only)
Best for: Windows users who want full desktop functionality over LAN or VPN
Microsoft Remote Desktop is built into Windows, but only available on Pro and Enterprise editions.
Setup Steps:
- On your PC, go to Settings > System > Remote Desktop and enable it.
- Note the PC name and ensure it’s on the same network as your phone (or set up VPN).
- On your phone, install the Microsoft Remote Desktop app.
- Add a new desktop by entering the PC name and your login credentials.
| Feature | Microsoft Remote Desktop |
|---|---|
| Audio Redirection | ✅ |
| Clipboard Sharing | ✅ |
| Multi-monitor Support | ✅ |
| Internet Access (via VPN) | ✅ (with setup) |
| File Transfer | ❌ |
Pros:
- Smooth and fast experience
- Great integration with Windows
- Clipboard and audio support
Cons:
- Requires Windows Pro or Enterprise
- File transfers are tricky
- Setup can be more technical
3. Using TeamViewer
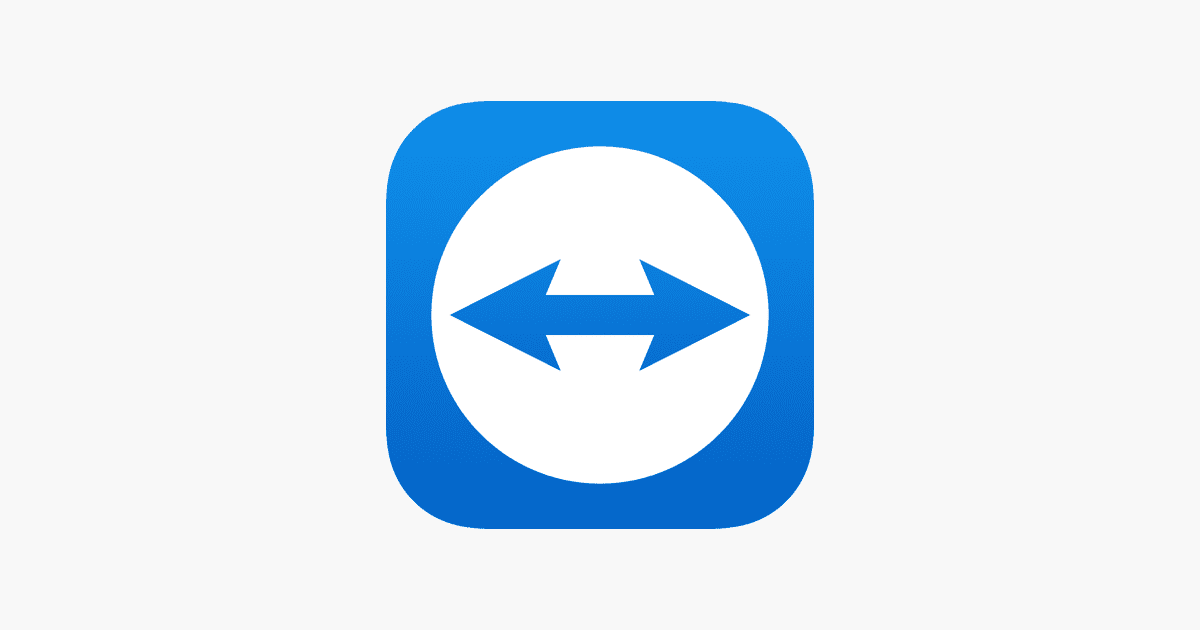
Works on: Android, iPhone, Windows, macOS, Linux
Best for: Non-tech users, support sessions, and business environments
TeamViewer offers one of the most beginner-friendly remote access tools. It’s free for personal use.
How to Get Started:
- Install TeamViewer on your PC and sign in or create a free account.
- Set up Unattended Access and create a personal password.
- On your phone, download the TeamViewer Remote Control app.
- Log in and access your PC instantly.
Pros:
- File transfer and chat features
- Works even with dynamic IPs
- Simple setup
- Cross-platform
Cons:
- Commercial use may trigger a license prompt
- Slight lag depending on connection
- Interface can feel cluttered
4. AnyDesk
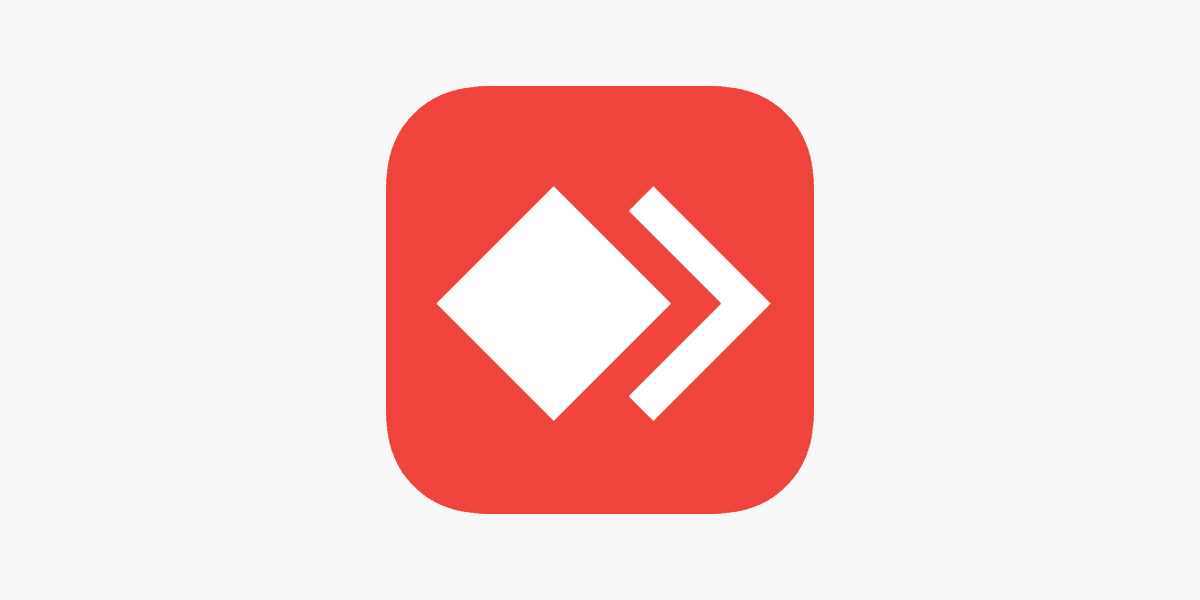
Works on: Android, iPhone, Windows, macOS, Linux
Best for: Fast, lightweight access with lower resource usage
AnyDesk is a powerful alternative to TeamViewer, especially on slower connections.
| Feature | AnyDesk Free | AnyDesk Paid |
|---|---|---|
| Remote Printing | ❌ | ✅ |
| File Transfer | ✅ | ✅ |
| Custom Alias | ❌ | ✅ |
| Session Logging | ❌ | ✅ |
How to Use It:
- Install AnyDesk on your PC.
- Open the app to see your unique AnyDesk address.
- On your phone, open the AnyDesk app and enter the address.
- Accept the connection request on your PC.
Pros:
- Very fast, even on weak networks
- Small file size
- Free for personal use
Cons:
- Interface not as polished
- Security warnings can confuse new users
- Some features locked behind a paywall
5. Using VNC Viewer (Advanced Users)

Works on: Android, iPhone, Windows, macOS, Linux
Best for: Tech-savvy users who want a customizable, open-source option
VNC (Virtual Network Computing) allows full control over your PC using a VNC server and a mobile viewer.
Setup Example with RealVNC:
- Install VNC Server on your computer.
- Sign up for a RealVNC account and configure remote access.
- Install VNC Viewer on your phone and log in to the same account.
Pros:
- Highly customizable
- Can be self-hosted for privacy
- Available for many platforms
Cons:
- Requires port forwarding or cloud accounts
- Not beginner-friendly
- Performance can vary
Feature Comparison Table
| Feature | Chrome Remote Desktop | Microsoft Remote Desktop | TeamViewer | AnyDesk | VNC Viewer |
|---|---|---|---|---|---|
| File Transfer | ❌ | ❌ | ✅ | ✅ | ✅ |
| Free for Personal Use | ✅ | ✅ | ✅ | ✅ | ✅ |
| Works Over Internet | ✅ | VPN required | ✅ | ✅ | ✅ |
| Setup Difficulty | Easy | Medium | Easy | Easy | Hard |
| Multi-Platform Support | ✅ | Windows-only | ✅ | ✅ | ✅ |
| Performance on Slow Network | Good | Great | Moderate | Excellent | Varies |
With the right setup, you can turn your phone into a powerful remote control for your computer. Whether you need to access files, run software, or help a friend troubleshoot, these tools make it simple to stay connected no matter where you are.
Key Takeaways
- Remote access lets you control your PC from your phone
- Windows 10 has built-in remote desktop settings
- Many apps offer easy setup for remote PC access
Setting Up Remote Access
Remote access lets you control your PC from your phone. You need the right software and setup to make it work well and stay safe.
Choosing the Right Remote Access Software
Pick software that works with your devices. Chrome Remote Desktop is free and easy to use. It works on Windows, Mac, and Linux computers. You can control them from Android or iOS phones. Microsoft Remote Desktop is another good choice for Windows PCs. TeamViewer and VNC Connect are other options. They offer more features but may cost money.
Installing and Configuring the Software
Download the app on your phone. Get it from the Google Play Store or Apple App Store. Install the desktop program on your PC too. Sign in with your Google account or make a new one. On your PC, turn on remote access in the settings. Set a PIN for extra safety. Give the app permission to access your screen and controls.
Connecting Devices and Ensuring Security
Open the app on your phone. Add your PC by typing its name or scanning a code. Enter the PIN when asked. Use a strong password for your Google account. Turn on two-factor authentication. Only connect over trusted Wi-Fi or mobile data. A VPN adds more security. Keep your software updated on both devices. Log out when you’re done using remote access.
Using Remote Access Features
Remote access lets you control your PC from your phone. You can view your desktop, use apps, and manage files from anywhere.
Navigating the Remote Desktop
When you connect to your PC, you’ll see its screen on your phone. You can move around by swiping or tapping. Most apps have a touch mode that makes them easier to use on small screens. You can also switch to mouse mode for more precise control.
To type, tap the keyboard icon to bring up your phone’s keyboard. Some remote desktop apps have special keys for Windows commands. This helps you do things like open the Start menu or switch between apps.
You can zoom in and out by pinching the screen. This is helpful for reading small text or clicking tiny buttons. Double-tap to quickly zoom in on a specific area.
Managing Files and Applications
Remote access apps let you open, edit, and save files on your PC. You can view documents, spreadsheets, and photos as if you were sitting at your computer. Some apps even let you transfer files between your phone and PC.
You can launch any program installed on your computer. This is great for using software that isn’t available on phones. For example, you could run Photoshop or play PC games from your bed.
Many remote access apps have a file browser built in. This makes it easy to find and open files without navigating the full Windows desktop. You can also use Windows search to quickly find what you need.
Advanced Remote Access Tips
For better performance, lower the screen quality in your remote access app’s settings. This uses less data and makes the connection faster. You can also try turning off visual effects on your PC to speed things up.
Some apps let you wake up your PC remotely. This is called Wake-on-LAN. You’ll need to set it up on your PC first. Once it’s ready, you can turn on your computer from anywhere.
For extra security, use two-factor authentication when connecting to your PC. This adds an extra step to verify it’s really you. You can also set up your remote access app to only work on trusted networks.