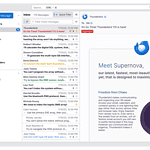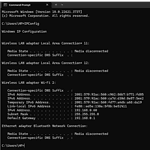Backing up your iPhone contacts without using iTunes may seem complicated, but there are easy methods available. Many people prefer to ensure that their contacts are stored safely, especially if they do not like using iTunes. Using iCloud, you can quickly and easily back up your iPhone contacts. Another method is exporting your contacts directly from the Contacts app. Cloud services provide a convenient way for backup. iCloud offers 5 GB of free storage and can sync your contacts, making them accessible from any device. For those who prefer a computer backup, exporting contacts from the Contacts app on an iPhone is another suitable alternative. If you need more control, selective backup is an option. This means you can choose only the contacts you want to save. This method helps keep your backup organized and manageable, making it easier to restore important contacts when needed.
Streamlining Contact Backup: Beyond iTunes
Let’s explore seamless ways to safeguard your valuable iPhone contacts without relying on iTunes. These alternatives offer flexibility and convenience, ensuring your contacts are always within reach.
Effortless Backup with iCloud
iCloud is Apple’s cloud-based storage solution, making it a prime choice for backing up your contacts. It syncs your contacts across all your Apple devices effortlessly. Here’s how to enable iCloud contact backup:
- Open the Settings app on your iPhone.
- Tap on your Apple ID at the top.
- Select iCloud.
- Toggle on the “Contacts” option.
Once enabled, your contacts will automatically sync with iCloud, ensuring a safe and up-to-date backup.
Third-Party Cloud Services: A Flexible Option
Many third-party cloud services offer excellent alternatives for backing up your iPhone contacts. Popular options include:
- Google Contacts: Seamlessly integrates with your Google account.
- Dropbox: Offers a secure cloud storage solution for your contacts.
- Microsoft Outlook: Integrates well with Microsoft’s ecosystem.
These services typically provide apps or web interfaces to manage and access your contacts.
Exporting Contacts as a VCF File
Another option is to export your contacts as a VCF (vCard) file. This file format is widely compatible and can be easily imported into various contact management apps or services. Here’s how to export your contacts as a VCF file:
- Open the Contacts app on your iPhone.
- Tap on “Groups” at the top left.
- Select “All Contacts.”
- Tap on “Share Contacts.”
- Choose the method for sharing the VCF file (e.g., email, AirDrop).
You can now save the VCF file to your computer or cloud storage for safekeeping.
Table of Backup Options
| Backup Method | Pros | Cons |
|---|---|---|
| iCloud | Seamless integration with Apple devices, automatic backups | Requires an iCloud account, limited storage for free users |
| Third-Party Cloud Services | Flexible options, often offer more storage than iCloud | Requires account creation with a third-party service |
| VCF File Export | Universally compatible, can be imported into various apps | Requires manual export and import, less convenient for frequent updates |
Choosing the Right Backup Method
The ideal backup method depends on your preferences and needs. If you’re deeply integrated into Apple’s ecosystem, iCloud is a natural choice. For users seeking more flexibility and storage options, third-party cloud services might be a better fit. Exporting contacts as a VCF file provides a universally compatible backup solution.
Regular Backups: Peace of Mind
Regardless of your chosen method, regular backups are essential to safeguard your contacts. Consider setting up automatic backups with iCloud or your preferred cloud service to ensure your contacts are always protected.
Key Takeaways
- Backup iPhone contacts using iCloud.
- Export contacts directly from the Contacts app.
- Use selective backup for better control.
Alternative Backup Methods
You can back up iPhone contacts without iTunes using a few simple methods. These include iCloud backup, transferring contacts to a computer, and syncing with email or other cloud services.
Using iCloud for Backup and Restore
iCloud offers an easy way to back up and restore iPhone contacts. First, make sure you are connected to the internet. Go to Settings, then tap your Apple ID at the top. Select iCloud and turn on Contacts.
Next, allow iCloud to sync your contacts. Once synced, your contacts can be restored to any iOS device using the same Apple ID. Make sure you have enough iCloud storage for your contacts and other data.
iCloud Drive also helps manage selective backups. This feature lets you choose which contacts to back up, making it easier to manage your space. To restore contacts, go to Settings > General > Reset > Erase All Content and Settings. After wiping the phone, restore contacts from iCloud by logging in with your Apple ID.
Transferring Contacts to a Computer
Transferring contacts to a computer is another good backup method. Connect your iPhone to your computer using a USB cable. On a Mac, use the Contacts app. On Windows, you may need third-party software or apps like Assistant for iOS.
For Macs, open the Contacts app. Select the contacts you want to export, then click File > Export > Export vCard. Save the file to your computer. For Windows, tools like MobiKin let you back up contacts by selecting iTunes Backup & Restore after connecting your device.
If you prefer a cloud backup, apps like Google Drive can save the exported vCard. Simply upload the file to Google Drive and access it from any device connected to your Google account.
Syncing with Email and Cloud Services
Syncing contacts with email accounts or cloud services is another practical way to back up your data. Services like Google, Yahoo, Outlook, and Exchange offer contact syncing.
To sync with Google, go to Settings on your iPhone. Tap Passwords & Accounts, then Add Account. Choose Google, log in, and turn on Contacts sync. Your iPhone contacts will sync with your Google account.
For iOS devices using other services, follow similar steps. Add the email account and enable contact syncing. This method ensures your contacts are backed up and accessible from any device, as long as it’s connected to the same email or cloud service.
These alternative methods offer flexible and secure ways to back up iPhone contacts without relying on iTunes.