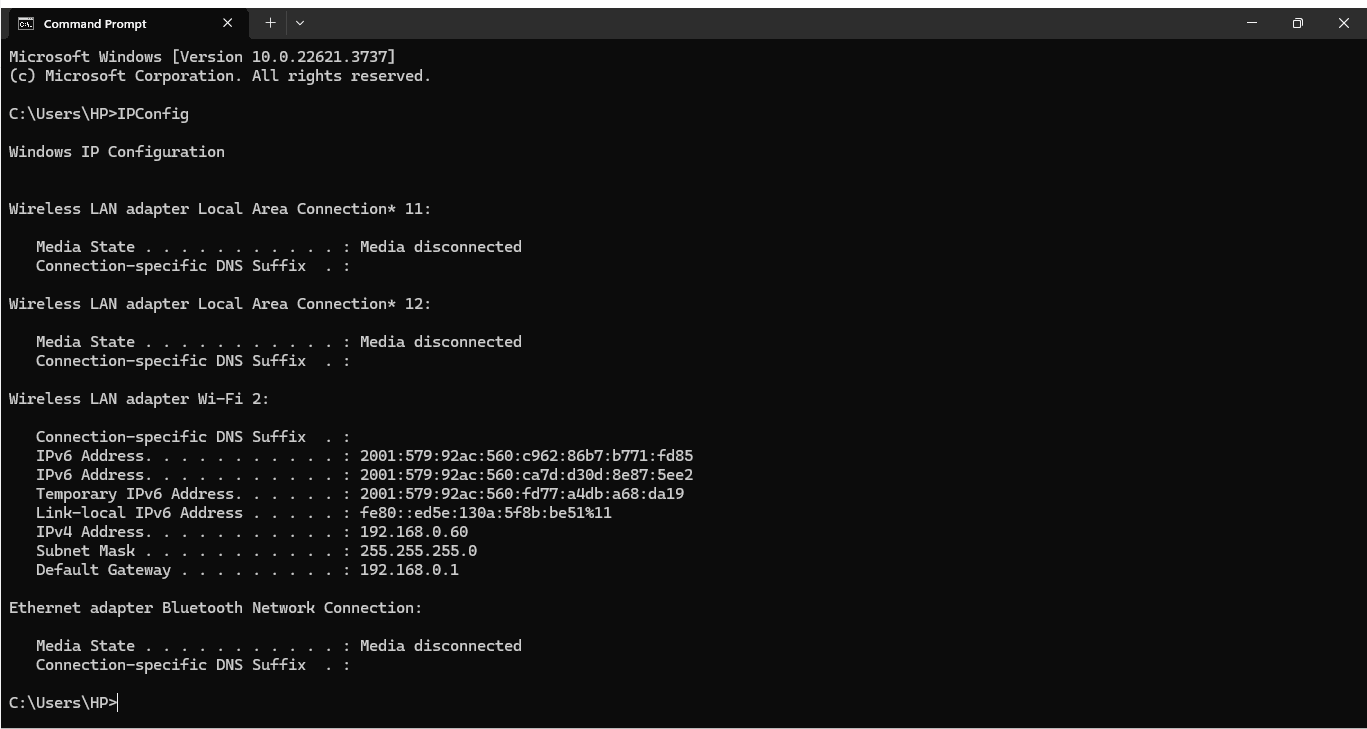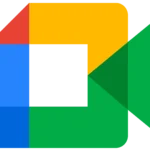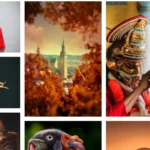The ipconfig command is a useful tool for users of Windows operating systems who need information about their network connection. By using this command in the command prompt, people can view their current network configuration. This may include details like IP addresses, subnet masks, and default gateways. It’s quite handy for both everyday users trying to solve a connectivity issue and IT professionals who need to troubleshoot network problems.
Ipconfig is not just for viewing data; it also allows users to refresh their DHCP configuration and DNS settings. Users can release their current IP addresses or renew them if they are using a DHCP server. This is particularly helpful when a device has trouble connecting to a network or when there are IP address conflicts. Moreover, the tool allows flushing of the DNS resolver cache. This can resolve DNS name resolution issues by clearing outdated or incorrect entries that might be stored in the cache.
Using IPConfig to Troubleshoot Network Issues
Basic IPConfig Commands
These are the most commonly used IPConfig commands:
| Command | Description |
|---|---|
| `ipconfig` | Displays basic IP configuration information for all network adapters. |
| `ipconfig /all` | Displays detailed IP configuration information for all network adapters, including MAC address, DNS servers, DHCP details, etc. |
| `ipconfig /release` | Releases the current IP address obtained from a DHCP server. |
| `ipconfig /renew` | Requests a new IP address from a DHCP server. |
| `ipconfig /flushdns` | Clears the DNS cache, forcing your computer to resolve domain names from scratch. |
These commands can help you quickly diagnose problems with your network connection. For example, if you’re having trouble accessing the internet, you can use ipconfig /all to check your IP address, subnet mask, and default gateway. If those values look correct, you can try ipconfig /release and ipconfig /renew to obtain a new IP address.
Advanced IPConfig Commands
These commands are less commonly used but can be helpful in specific situations:
| Command | Description |
|---|---|
| `ipconfig /displaydns` | Displays the contents of the DNS resolver cache. |
| `ipconfig /registerdns` | Refreshes all DHCP leases and re-registers DNS names. |
| `ipconfig /showclassid` | Displays all the DHCP class IDs allowed for a specific adapter. |
| `ipconfig /setclassid` | Modifies the DHCP class ID for a specific adapter. |
For example, if you’re having trouble resolving domain names, you can use ipconfig /displaydns to check the DNS cache. If the cache is corrupted, you can try ipconfig /flushdns to clear it.
Using IPConfig with PowerShell
In addition to the Command Prompt, you can also use IPConfig commands in PowerShell. The syntax is slightly different, but the commands work the same way.
For example, to display basic IP configuration information in PowerShell, you would use the following command:
Get-NetIPConfigurationTo display detailed information, you would use:
Get-NetIPConfiguration | Format-List *You can use the other IPConfig commands in PowerShell as well, just replace the / with a -.
For example, to release your IP address in PowerShell, you would use:
Release-NetIPAddressAnd to renew your IP address, you would use:
Renew-NetIPAddressThese commands can help you troubleshoot network issues and get your computer back online.
Note: To use these commands, you must open Command Prompt or PowerShell as an administrator.
Key Takeaways
- Ipconfig is a command-line utility for viewing and managing network configurations on Windows.
- The command can display details such as IP addresses, subnet masks, and gateway addresses.
- It also allows users to renew their DHCP-assigned IP address and flush the DNS resolver cache.
Using Ipconfig Command
The Ipconfig command is a useful Windows utility that displays the current network adapter configuration. It has several options for managing and troubleshooting network connections.
Understanding Ipconfig Output
The Ipconfig command can show detailed information about the network adapters on a computer. When you open Command Prompt and type ipconfig, it outputs the IP address, subnet mask, and default gateway for each adapter. To see more details like the physical (MAC) address and DHCP server addresses, you can use the /all parameter.
Configuring Network Adapters
Using Ipconfig commands, you can manage DHCP settings on your network adapters. The /release option lets you drop the current DHCP lease. The /renew option asks the DHCP server for a new IP address. Both options help in updating the network configuration without a full restart.
Managing DNS Information
Ipconfig also helps manage DNS information. The /displaydns option lists all DNS entries in the cache. This is a quick way to see which domain names your system has resolved recently. The /flushdns option clears the cache, which can resolve DNS-related issues like outdated records.
Advanced Ipconfig Functions
Ipconfig provides advanced functions for network administrators. The /registerdns option refreshes all DHCP leases and re-registers DNS names. To find the DHCP class ID, use the /showclassid option. You can use the /setclassid option to modify the DHCP class ID used by your network adapter.
Troubleshooting with Ipconfig
For troubleshooting, Ipconfig is a first step to diagnose network issues. If you experience connectivity problems, releasing and renewing the IP address with /release and /renew can often resolve them. Ipconfig is a component of the network troubleshooting toolkit that also includes commands like ping and checking the hosts file for entries that might interfere with connection.