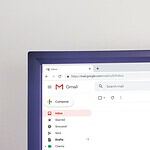IdeaPad Flex laptops offer versatility and performance but can sometimes face issues. You can solve many common problems with your Lenovo IdeaPad Flex through simple troubleshooting steps. This guide will help you tackle display issues battery problems and system freezes.
For black screen problems check your laptop’s hardware components. Faulty keyboards mice or cables can cause display issues. A low or dead battery may also lead to screen problems. Try connecting your laptop to a power source to rule out battery-related display issues.
System freezes can often be resolved by updating your laptop’s software. If you experience frequent freezes after an update try booting in Safe Mode to troubleshoot. Lenovo provides official support resources for specific IdeaPad Flex models to help you diagnose and fix issues.
| Common IdeaPad Flex Issues | Quick Fixes |
|---|---|
| Black Screen | Check hardware connections |
| Battery Problems | Connect to power source |
| System Freezes | Update software or boot in Safe Mode |
| Display Issues | Verify display settings |
Troubleshooting Your Lenovo IdeaPad Flex
Common Problems and Solutions
Many users love the Lenovo IdeaPad Flex for its 2-in-1 design. But like any laptop, it can sometimes have problems. Here are some common issues and how to fix them:
- Battery not charging: Check if the power adapter is correctly plugged into both the laptop and a working wall outlet. If that doesn’t work, try a different power adapter.
- Wi-Fi not connecting: Make sure Wi-Fi is turned on. Restart your router and your laptop. If the problem continues, update or reinstall your Wi-Fi drivers.
- Touchscreen not responding: Clean the screen with a microfiber cloth. Restart your laptop. If the problem continues, you might need to calibrate the touchscreen or update your drivers.
- Overheating: Make sure the vents are not blocked. Use a cooling pad to help with airflow. Close unnecessary programs to reduce the load on the processor.
- Slow performance: Run a disk cleanup to free up space. Uninstall programs you don’t use. Consider adding more RAM or upgrading to an SSD.
- Keyboard not working: Restart your laptop. If that doesn’t work, try connecting an external keyboard to see if it’s a hardware problem.
Software Updates and Drivers
Keeping your software and drivers updated can prevent many problems. Lenovo provides updates through their support website. You can also use the “Lenovo Vantage” app on your laptop.
Lenovo Support and Warranty
If you’ve tried these solutions and still have problems, contact Lenovo support. Your IdeaPad Flex likely came with a warranty. Lenovo’s support website has helpful resources, including a knowledge base and community forums.
Tips for Maintaining Your IdeaPad Flex
- Keep it clean: Dust and dirt can cause overheating and other problems. Clean your laptop regularly with a soft cloth.
- Protect the screen: Use a screen protector to prevent scratches.
- Be careful with the hinge: The hinge is a critical part of the 2-in-1 design. Don’t force it or put too much stress on it.
- Back up your data: Regularly back up your important files to an external drive or cloud storage.
Upgrading Your Lenovo IdeaPad Flex
Sometimes, troubleshooting isn’t enough. You might need to upgrade your IdeaPad Flex to improve its performance or fix a hardware problem.
Here are some common upgrades:
- RAM: Adding more RAM can significantly improve performance, especially if you multitask or use demanding programs.
- Storage: Upgrading to a solid-state drive (SSD) can make your laptop much faster and more responsive.
- Battery: If your battery doesn’t hold a charge like it used to, you can replace it with a new one.
Before upgrading any components, check your laptop’s specifications and the Lenovo support website for compatibility information.
| Upgrade | Benefit | Things to consider |
|---|---|---|
| RAM | Improved performance, better multitasking | Compatibility with your laptop model, ease of installation |
| SSD | Faster boot times, quicker application loading, improved responsiveness | Cost, storage capacity, cloning your existing drive |
| Battery | Longer battery life | Cost, genuine Lenovo battery vs. third-party options |
Upgrading your Lenovo IdeaPad Flex can give it a new lease on life. It can be a cost-effective way to improve performance and extend its lifespan. Always research and choose compatible components for the best results.
Identifying Your IdeaPad Flex Model
Knowing your exact IdeaPad Flex model helps you find the right troubleshooting steps and compatible parts. Two key pieces of information will pinpoint your specific device.
Locating the Serial Number
Your IdeaPad Flex’s serial number is a unique identifier printed on the device. Look for a label on the bottom of your laptop. It’s usually near the hinge or battery compartment. The serial number is typically 7-8 characters long. It may include both letters and numbers.
Can’t find the label? Try this:
- Turn on your laptop
- Press Windows key + X
- Select “System”
- Look for “Device specifications”
The serial number should be listed there. Write it down for future reference. You’ll need it for warranty claims and tech support.
Determining the Product Type
Your IdeaPad Flex’s product type tells you its specific model line. This info helps you find the right user manual and compatible accessories.
To find your product type:
- Look at the laptop’s bottom label again
- Find a string starting with “Flex-” or “IdeaPad Flex”
- Note the numbers and letters after it (e.g., Flex-15IIL)
Can’t find it? Check your original purchase receipt or box. Lenovo’s website also has a product lookup tool. Enter your serial number there to get full details.
| Model Series | Examples |
|---|---|
| Flex 14 | Flex-14IML |
| Flex 15 | Flex-15IWL, Flex-15IIL |
Knowing both pieces of info ensures you get the right help for your specific IdeaPad Flex model.
Common Hardware Issues and Solutions
Ideapad Flex users often face hardware problems that can disrupt productivity. Addressing these issues promptly helps maintain optimal performance and extends device lifespan.
Resolving Black Screen Errors
Black screen errors can be frustrating but are often fixable. Start by checking the power connection. Ensure the battery is charged and the adapter is securely plugged in. If power isn’t the issue, try a hard reset.
Hold the power button for 30 seconds, then restart the computer. This can resolve many black screen problems.
If the issue persists, connect an external monitor. A working external display indicates a problem with the laptop’s screen or graphics card. In this case, you may need professional repair.
For persistent black screens, check for loose internal connections. Carefully open the laptop and reseat the display cable. This can sometimes fix intermittent display issues.
Addressing Overheating Problems
Overheating can slow your Ideapad Flex and cause unexpected shutdowns. Regular maintenance helps prevent this issue. Clean your laptop’s vents and fans every few months.
Use compressed air to blow out dust from vents and keyboard. Do this in short bursts to avoid damaging internal components. Consider using a laptop cooling pad for better airflow.
Check your laptop’s temperature using built-in tools or third-party software. If it consistently runs hot, adjust power settings to reduce performance and heat output.
| Temperature Range | Action |
|---|---|
| Below 60°C | Normal |
| 60°C – 70°C | Monitor |
| Above 70°C | Take action |
Applying new thermal paste can improve heat dissipation. If you’re comfortable, open the laptop and reapply paste to the CPU and GPU. This can significantly reduce temperatures.
Extending Battery Life
Maximize your Ideapad Flex’s battery life with a few simple steps. Adjust screen brightness and turn off unnecessary features like Bluetooth when not in use.
Update your system regularly. Software updates often include power management improvements. Use Lenovo’s built-in power management tools to optimize battery usage.
Avoid extreme temperatures. Heat and cold can degrade battery capacity over time. Store and use your laptop in moderate environments when possible.
Consider replacing your battery if it no longer holds a charge. Genuine Lenovo batteries offer the best compatibility and performance for your Ideapad Flex.
Software Troubleshooting and Updates
Keeping your Ideapad Flex’s software up-to-date is crucial for optimal performance. Regular updates and proper troubleshooting can resolve many common issues.
Performing a Factory Reset
A factory reset can solve persistent software problems on your Ideapad Flex. Before proceeding, back up all important data.
To start the reset:
- Go to Settings > Update & Security > Recovery
- Click “Get started” under Reset this PC
- Choose “Remove everything”
- Select “Just remove my files” for a quick reset
- Click “Reset” to begin
The process may take 1-2 hours. After completion, your laptop will restart with a fresh Windows installation.
Be aware that a factory reset will delete all your data. Only use this option as a last resort when other troubleshooting methods fail.
Updating to the Latest Drivers
Outdated drivers can cause various issues. Lenovo System Update simplifies the process of keeping your Ideapad Flex drivers current.
To update drivers:
- Download Lenovo System Update
- Install and run the application
- Click “Check for updates”
- Select the drivers you want to update
- Click “Install selected” to begin the update process
Restart your laptop after the updates are complete. This ensures all changes take effect properly.
Troubleshooting with Windows 10 Task Manager
Task Manager is a powerful tool for identifying and resolving software issues on your Ideapad Flex.
To open Task Manager:
- Press Ctrl + Shift + Esc
- Right-click the taskbar and select “Task Manager”
Use these Task Manager features:
- Processes tab: Identify resource-heavy apps
- Performance tab: Monitor CPU, RAM, and disk usage
- Startup tab: Disable unnecessary startup programs
If an app freezes, select it in the Processes tab and click “End task”. For persistent issues, consider uninstalling and reinstalling the problematic software.
| Task Manager Tab | Use |
|---|---|
| Processes | View running apps and their resource usage |
| Performance | Monitor overall system performance |
| Startup | Manage programs that start with Windows |
| Users | See active user accounts and their processes |
| Details | View all running processes in detail |
Warranty and Repair Services
Lenovo offers warranty coverage and repair services for IdeaPad Flex devices. Understanding your options helps you get support when needed.
Understanding Lenovo’s Limited Warranty
Lenovo provides a Limited Warranty for IdeaPad Flex laptops. This warranty covers defects in materials and workmanship under normal use. The standard warranty period is typically one year from the purchase date.
Coverage includes:
- Hardware components
- Preinstalled software
- Battery (usually for 1 year)
Exclusions:
- Accidental damage
- Normal wear and tear
- Third-party products
You can check your warranty status online using your device’s serial number. Lenovo offers warranty upgrades for extended coverage or additional services.
Seeking Repair Under Warranty
When you need repairs, Lenovo provides several options:
Online troubleshooting: Visit the Lenovo Support website for guides and software updates.
Phone support: Contact Lenovo technical support for remote assistance.
Repair centers: Take your device to an authorized service provider for in-person repairs.
Mail-in service: Ship your device to a Lenovo repair facility.
For warranty service, you’ll need:
- Proof of purchase
- Device serial number
- Description of the issue
Lenovo aims to complete most repairs within 7-10 business days. You can track your repair status online.
Frequently Asked Questions
Troubleshooting common issues with the Lenovo Ideapad Flex can often be done at home. These solutions address screen, keyboard, Wi-Fi, audio, battery, and BIOS problems.
How can I resolve screen flickering issues on the Lenovo Ideapad Flex?
Screen flickering can be fixed by updating graphics drivers. Go to the Lenovo Support website and download the latest display drivers for your model. Install them and restart your device.
If the issue persists, check your power settings. Adjust the screen brightness to see if it stops the flickering.
What steps should be taken if the keyboard on the Ideapad Flex is unresponsive?
First, try restarting your laptop. If that doesn’t work, update your keyboard drivers from the Lenovo Support website.
Check for physical damage or debris under the keys. Clean the keyboard gently with compressed air. If problems continue, consider using an external keyboard while seeking repair.
What are the troubleshooting methods for Wi-Fi connection problems on the Ideapad Flex?
Start by turning off your Wi-Fi and then turning it back on. Restart your router if needed.
Update your Wi-Fi drivers from the Lenovo Support website. Run the Windows Network Troubleshooter by right-clicking the Wi-Fi icon in the taskbar.
How to fix audio problems on the Lenovo Ideapad Flex?
Check your volume settings and ensure the correct audio device is selected. Update your audio drivers from the Lenovo Support website.
Run the Windows audio troubleshooter. Right-click the speaker icon in the taskbar and select “Troubleshoot sound problems”.
What to do if the Lenovo Ideapad Flex battery is not charging?
First, check if your power adapter is properly connected. Try a different outlet. Inspect the charging port for damage.
Update your BIOS and power management drivers. If issues persist, run the Lenovo diagnostic tool to check battery health.
How can I perform a BIOS update on the Lenovo Ideapad Flex?
Go to the Lenovo Support website and download the latest BIOS update for your model. Save it to a USB drive.
Restart your laptop and press F12 to enter the boot menu. Select your USB drive and follow the on-screen instructions to update the BIOS.
| Issue | Quick Fix |
|---|---|
| Screen flickering | Update graphics drivers |
| Unresponsive keyboard | Restart and update drivers |
| Wi-Fi problems | Update Wi-Fi drivers |
| Audio issues | Check volume, update drivers |
| Battery not charging | Check connections, update BIOS |
| BIOS update | Download from Lenovo Support |