A broken laptop keyboard can be frustrating. Fixing it doesn’t always mean buying a new one. There are simple steps you can take to get your keys working again. Sometimes, all it takes is cleaning under the keys or reattaching a loose key to solve the problem.
Laptop keys can break or fall off due to wear and tear. Other times, spills or debris cause keys to stick. Before you rush to buy a new keyboard, try some easy fixes. You might be able to save money and get your laptop working like new.
Laptop Keyboard Troubleshooting Tips and Fixes
Assessing the Damage: Is it a Hardware or Software Issue?
A broken laptop keyboard can really throw a wrench in your workflow. But before you panic, take a deep breath and let’s figure out what’s going on. Keyboard problems can be caused by either hardware or software glitches. Identifying the culprit is the first step to finding the right solution.

Troubleshooting Software Problems
Sometimes, a seemingly broken keyboard is actually a software issue in disguise. Here are a few things to check:
- Restart your laptop: It sounds simple, but a quick restart can often resolve temporary software glitches that might be affecting your keyboard.
- Check your language settings: Make sure your keyboard’s language settings are correct. Incorrect settings can lead to unexpected characters or keyboard layouts.
- Update or reinstall keyboard drivers: Outdated or corrupted keyboard drivers can cause malfunctions. Visit your laptop manufacturer’s website to download the latest drivers or reinstall the existing ones.
- Run a virus scan: Malware can sometimes interfere with keyboard functionality. Run a full system scan with your antivirus software to rule out any malicious activity.
Troubleshooting Hardware Problems
If software troubleshooting doesn’t do the trick, you might be dealing with a hardware problem. Here are some common culprits:
- Dust and debris: Over time, dust, crumbs, and other debris can accumulate under the keys, causing them to stick or become unresponsive. Try using compressed air to clean the keyboard.
- Spilled liquids: Liquid spills can damage the keyboard’s internal components. If you’ve spilled something on your laptop, turn it off immediately, unplug it, and remove the battery if possible. Let it dry completely before trying to use it again.
- Loose connections: A loose connection between the keyboard and the motherboard can cause the keyboard to stop working. If you’re comfortable with taking apart your laptop, you can carefully check the keyboard’s connection.
- Physical damage: If keys are physically broken or the keyboard has suffered significant impact, you’ll likely need to replace it.
External Keyboard: A Temporary Solution
While you’re troubleshooting or waiting for a replacement keyboard, an external USB keyboard can be a lifesaver. It allows you to continue using your laptop without relying on the built-in keyboard.
Seeking Professional Help
If you’re not comfortable with disassembling your laptop or the problem persists despite your troubleshooting efforts, it’s best to seek professional help. A qualified technician can diagnose the issue and recommend the best course of action, whether it’s repairing or replacing the keyboard.
Troubleshooting a Broken Laptop Keyboard:
| Problem Type | Possible Solutions |
| Software | Restart laptop, check language settings, update/reinstall drivers, run virus scan |
| Hardware | Clean keyboard, address liquid spills, check connections, replace keyboard |

Key Takeaways
- Clean under keys to fix sticking or unresponsive buttons
- Reattach loose keys with simple tools at home
- Replace individual keys instead of the whole keyboard when possible
Diagnosing Keyboard Issues
When a laptop keyboard stops working, it’s important to figure out what’s wrong. There are several steps to check if the problem is with the hardware or software.
Identifying Hardware Versus Software Problems
To tell if a keyboard issue is hardware or software related, try these steps:
- Restart the laptop
- Boot into BIOS
- Check for working keys in BIOS
If keys work in BIOS, it’s likely a software problem. If not, it may be hardware.
For software issues, update or reinstall keyboard drivers. Open Device Manager, find the keyboard, and update the driver. A virus scan can also help spot malware causing problems.
Assessing Physical Damage
Look closely at the keyboard for signs of damage:
- Loose or missing keys
- Cracks or dents
- Sticky residue from spills
Shine a light under the keys to check for debris. Gently clean with compressed air if needed.
For liquid spills, turn off the laptop right away. Flip it over to drain. Let it dry for 24-48 hours before turning on.
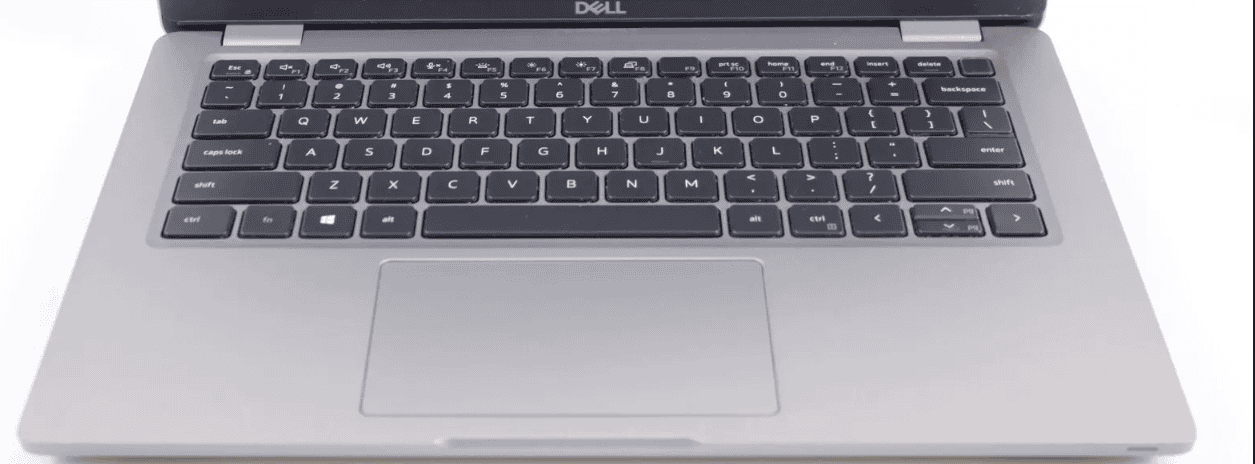
Troubleshooting Common Errors
Some common keyboard errors have easy fixes:
- Wrong language: Check keyboard settings in Windows
- Num Lock: Make sure it’s on/off as needed
- Function key lock: Look for a Fn Lock key
Try an external keyboard to isolate the problem. If it works, the built-in keyboard may need repair.
For laptops under warranty, contact the maker for service options. They can often fix or replace faulty keyboards.
Repairing or Replacing Keyboard Components
Fixing a broken laptop keyboard often involves cleaning, replacing parts, or using workarounds. These methods can solve many common keyboard issues.
Cleaning and Maintenance Tips
Dirt and debris can cause keys to stick or stop working. Unplug the laptop and turn it upside down. Shake it gently to remove loose particles. Use compressed air to blow out dust from between keys. For stubborn grime, dampen a cotton swab with rubbing alcohol and clean around the keys. Let the keyboard dry fully before use.
Regular cleaning helps prevent problems. Wipe keys with a soft, dry cloth weekly. Don’t eat or drink near your laptop. Keep liquids away to avoid spills that can damage the keyboard.
Keyboard Key Replacement
A broken or missing key can often be fixed. Carefully pry up the problem key with a small flathead screwdriver. Check for broken plastic pieces. Clean the area under the key with rubbing alcohol.
If the key is intact, snap it back into place. For a broken key, buy a replacement. Make sure to get the right key for your laptop model. Gently press the new key into the slot at an angle. Push down until it clicks.
Advanced Repair Techniques
Some issues need more complex fixes. If multiple keys don’t work, the problem may be with the keyboard membrane or circuit board. This often requires replacing the whole keyboard.
Order a replacement keyboard from the laptop maker or a trusted seller. Unplug the laptop and remove the battery. Take out screws holding the keyboard in place. Disconnect the keyboard cable from the motherboard. Install the new keyboard and reassemble the laptop.
Using External Keyboards
When built-in keyboard repairs aren’t possible, try an external keyboard. USB keyboards are cheap and easy to use. Just plug one in and start typing. Wireless keyboards offer more flexibility but need batteries.
External keyboards let you keep using your laptop even with a broken keyboard. They’re also good for ergonomics. You can position the keyboard for better comfort while typing.







