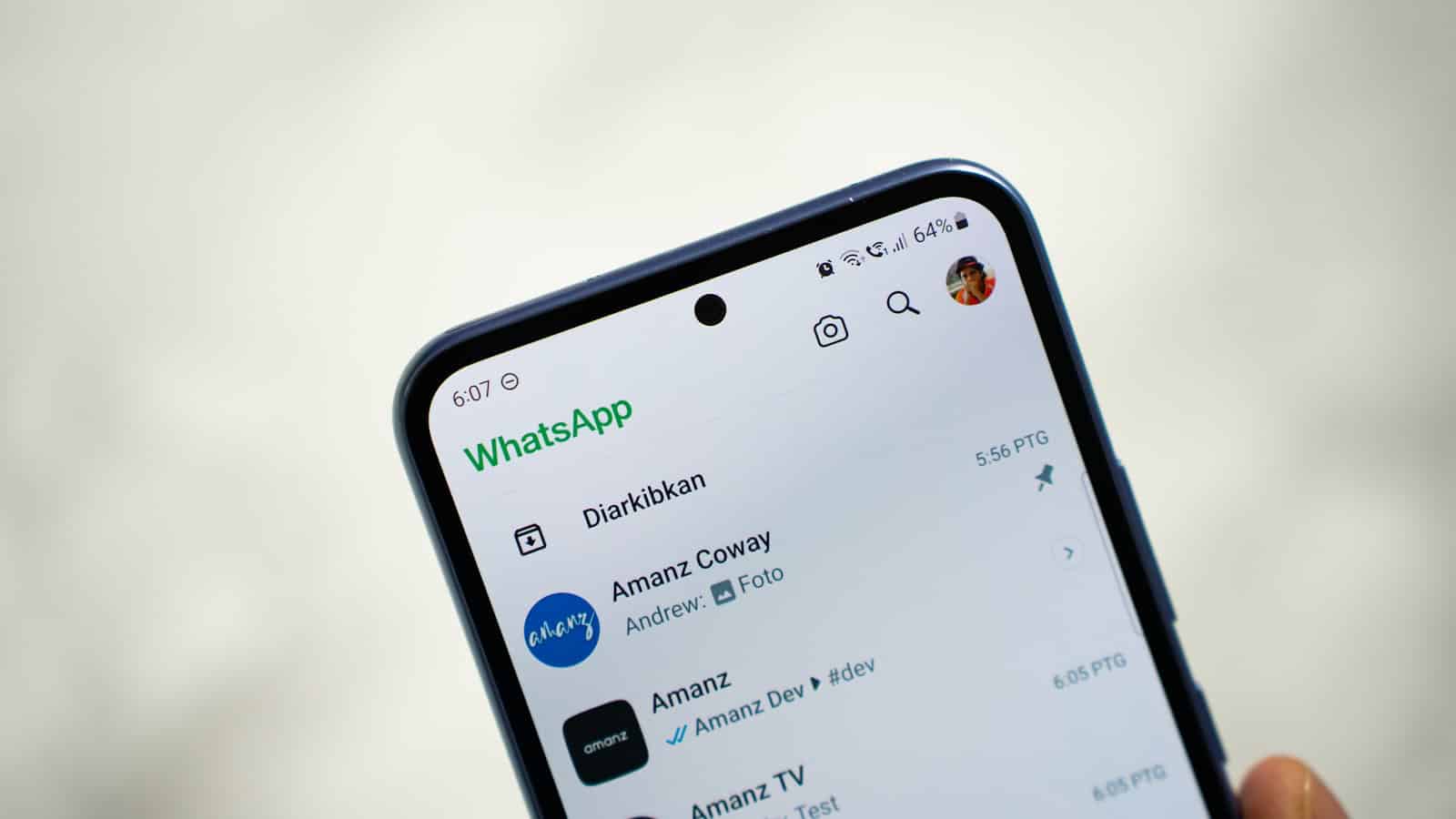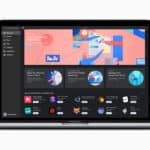Many WhatsApp users experience frustration when they can’t link their mobile app to the desktop version. This common issue prevents seamless message syncing between devices, interrupting workflow and communication.
The main causes include internet connectivity problems, outdated app versions, and temporary glitches that break the connection between phone and computer.
Connection issues often appear suddenly, even for users who previously had no problems.
Some Mac users with Monterey 12.1 report their desktop app losing connection to their iPhone or failing to connect at startup. Windows users face similar challenges, particularly with newer WhatsApp desktop versions that may not link properly with mobile devices.
The good news is that most linking problems have simple solutions.
Quick fixes include checking internet connections on both devices, restarting the apps, or updating to compatible versions. For persistent issues, some users have found success by installing an older desktop version first, linking their device, then updating to the latest version through the app store.
How To Fix WhatsApp App Not Linking to Desktop Version
If WhatsApp on your phone isn’t linking to the desktop version—either the web version or the native desktop app—there are a few common issues that might be causing the problem. Here’s how to troubleshoot and resolve it.
1. Check Your Internet Connection on Both Devices
WhatsApp Desktop and WhatsApp Web require a stable internet connection on both your phone and computer.
- Make sure your phone has internet access, either through Wi-Fi or mobile data.
- Ensure your computer is online and not using a restricted network (like a corporate firewall that blocks WhatsApp domains).
2. Update WhatsApp on Your Phone
An outdated mobile app version can prevent proper linking.
- Open the App Store (iPhone) or Google Play Store (Android).
- Search for WhatsApp and tap Update if it’s available.
3. Restart Both Devices
A basic restart can resolve many temporary issues.
- Restart your phone and computer.
- Then, try linking again using WhatsApp Web (web.whatsapp.com) or the WhatsApp Desktop app.
4. Clear Browser Cache (For WhatsApp Web)
If you’re using WhatsApp Web and the QR code won’t scan or link properly:
- Open your browser settings.
- Clear the cache and cookies.
- Reload web.whatsapp.com and try scanning the QR code again.
5. Try Linking from WhatsApp on Your Phone
If the desktop version isn’t linking automatically, try starting the process from your phone.
- Open WhatsApp on your phone.
- Go to Settings > Linked Devices.
- Tap Link a Device.
- Point your phone’s camera at the QR code shown on your desktop screen.
6. Check for Device Limit or Expired Sessions
If you’ve linked WhatsApp to multiple devices in the past, it could hit a limit or have expired sessions.
- On your phone, go to Settings > Linked Devices.
- Remove old or unused sessions.
- Try linking again.
7. Reinstall the Desktop App (if using the native app)
Corrupted installs or outdated versions of the WhatsApp desktop app can cause connection issues.
- Uninstall the WhatsApp Desktop app.
- Download and install the latest version directly from the official WhatsApp website.
8. Ensure Permissions Are Enabled
On mobile devices, WhatsApp may need camera permissions to scan the QR code.
- Go to your phone’s Settings > WhatsApp > Permissions.
- Ensure Camera access is enabled.
If the problem still isn’t resolved after trying all of the above, there may be a temporary issue with WhatsApp’s servers. In that case, wait a little while and try again later. You can also check WhatsApp’s status page or social media for outage reports.
Troubleshooting WhatsApp Desktop Linking Issues
Linking WhatsApp desktop applications to mobile devices can sometimes present challenges due to various technical factors. These issues often have straightforward solutions that users can implement without advanced technical knowledge.
Verifying Internet and Wi-Fi Connections
A stable internet connection is essential for WhatsApp desktop linking. Users should first check if both their phone and computer are connected to reliable Wi-Fi networks.
If using mobile data, ensure the signal is strong enough to maintain a connection. Sometimes switching between Wi-Fi and mobile data can resolve connectivity issues.
Network restrictions can also interfere with WhatsApp’s linking process. Corporate networks, public Wi-Fi, or networks with firewalls may block the necessary ports WhatsApp uses to establish connections. Try connecting to a different network if possible.
Users should also check if their router is functioning properly. Restarting the router can often clear temporary network issues that prevent successful linking.
QR Code Scan Problems
QR code scanning failures are common when linking devices. Ensure the phone’s camera is clean and has proper lighting when scanning the code displayed on the desktop app.
If the camera fails to recognize the QR code, adjust the distance between the phone and computer screen. Hold the phone about 8-12 inches away from the screen for optimal scanning.
Some phones may require camera permissions for WhatsApp. Check that WhatsApp has permission to access the camera by going to phone settings > apps > WhatsApp > permissions.
For persistent scanning issues, try refreshing the QR code on the desktop application by clicking the refresh icon. This generates a new code that might be easier for the camera to detect.
Restarting and Updating Devices
Outdated software often causes linking problems. Check if WhatsApp needs updating on both the phone and desktop by visiting the respective app stores.
Device operating systems should also be current. iPhone 15 users should ensure iOS is updated, while Android phone users should check for system updates in their settings menu.
Restarting both devices can clear temporary glitches. Power off the devices completely, wait 30 seconds, then turn them back on before attempting to link again.
For Windows 11 users, check if the system requires any pending updates that might affect app functionality. Installing these updates can resolve compatibility issues.
Reinstalling the WhatsApp Desktop App
Sometimes the desktop application may become corrupted. Uninstall the WhatsApp desktop app completely from your computer by using the proper uninstall process for your operating system.
After uninstalling, download the latest version from the official WhatsApp website or app store. This ensures you have the most recent, bug-free version.
Before reinstalling, clear any leftover files or cache from previous installations. On Windows, you can check the AppData folders for remaining WhatsApp files.
Once reinstalled, launch the app and follow the linking process from scratch. This fresh installation often resolves persistent linking issues.
Resolving Syncing and Cloud Backup Errors
Syncing problems often stem from iCloud backup conflicts, especially on iPhone devices. Check that your iCloud storage has sufficient space for WhatsApp backups.
For iPhone 15 Pro Max users, verify that iCloud backup for WhatsApp is enabled by going to iPhone settings > [your name] > iCloud > Manage Storage > WhatsApp.
Android users should check Google Drive backup settings in WhatsApp by tapping the three dots > Settings > Chats > Chat backup.
If syncing issues persist, try logging out of WhatsApp Web on all devices. Go to WhatsApp mobile > Settings > Linked Devices and log out from all sessions before attempting to link again.
Adjusting Device Settings for Linking
Battery optimization features can interrupt WhatsApp’s background processes. Disable battery optimization for WhatsApp in device settings to ensure consistent connection.
Time zone differences between devices can cause syncing problems. Verify both devices have correct date and time settings.
Check if any security apps or antivirus programs are blocking WhatsApp connections. Temporarily disable these protections while linking devices.
For iPhone users, ensure the WhatsApp app is not restricted in Background App Refresh settings. Go to Settings > General > Background App Refresh and enable it for WhatsApp.
Identifying and Fixing Common Bugs and Glitches
The “Couldn’t Link Device” error often occurs due to server-side issues. Wait a few hours and try again, as these problems typically resolve themselves.
If experiencing constant disconnections, the issue might be related to VPN usage.
Disable any active VPN connections on both devices before linking.
Some users encounter a black screen when attempting to scan QR codes. This is typically a camera API issue.
Force-close WhatsApp, clear the cache, and restart the app.
For persistent “unexpected error” messages, check if your WhatsApp version is compatible with your operating system.
Older OS versions might not support newer WhatsApp features.
If all else fails, contact WhatsApp support through the app’s Help section.
Provide detailed information about the error messages you’re receiving for personalized assistance.