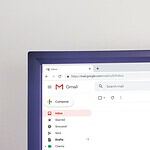WhatsApp not working on your iPhone can be frustrating. This common issue often stems from connectivity problems or outdated software. To fix WhatsApp on iPhone, start by checking your internet connection and restarting your device.
If these basic steps don’t work, try disabling Low Data Mode, which can interfere with WhatsApp’s functionality. Ensure you’re using the latest version of WhatsApp by checking the App Store for updates. Sometimes, a simple reinstall of the app can resolve persistent issues.
For more stubborn problems, offloading the app or performing a network settings reset on your iPhone might be necessary. These steps can often resolve connection issues that prevent WhatsApp from working properly.
Troubleshooting WhatsApp Not Working on iPhone
Identifying the Problem
WhatsApp not working on your iPhone can manifest in various ways: messages not sending or receiving, the app crashing, connection errors, or issues with specific features like calls or status updates. Identifying the specific problem is the first step to fixing it.
Common Reasons Why WhatsApp Might Not Work
Here are some frequent causes of WhatsApp malfunctions on iPhones:
Internet Connection Issues
A stable internet connection is essential for WhatsApp. Problems can arise from:
- Weak Wi-Fi Signal: Try moving closer to your router or switching to mobile data.
- Mobile Data Problems: Ensure mobile data is turned on and that you have a good signal.
- Network Outages: Check if your internet service provider is experiencing any outages.
WhatsApp Server Issues
Occasionally, WhatsApp’s servers may experience downtime. This is usually temporary and affects many users. Check online resources like DownDetector to see if there are widespread reports of WhatsApp outages.
Outdated WhatsApp Version
Using an outdated version of WhatsApp can lead to compatibility issues and bugs.
iPhone Software Issues
Problems with your iPhone’s operating system (iOS) can also affect app performance.
Storage Space Issues
If your iPhone is low on storage space, it can affect how apps function, including WhatsApp.
Incorrect Date and Time Settings
Incorrect date and time settings on your iPhone can interfere with WhatsApp’s connection to its servers.
Background App Refresh Issues
If Background App Refresh is turned off for WhatsApp, it might not receive messages in the background.
Troubleshooting Steps
Here’s a breakdown of troubleshooting steps to try:
1. Check Your Internet Connection
- Test Other Apps: See if other apps that use the internet are working.
- Switch Between Wi-Fi and Mobile Data: See if the problem persists on both connections.
- Restart Your Router/Modem: If you’re using Wi-Fi, try restarting your network equipment.
2. Check WhatsApp Servers
- Use DownDetector: Visit a website like DownDetector to check for reported WhatsApp outages.
3. Update WhatsApp
- Open the App Store: Go to the App Store and check for updates for WhatsApp. Install any available updates.
4. Restart Your iPhone
- Restart the Device: A simple restart can often resolve temporary software glitches.
5. Check iPhone Storage
- Go to Settings > General > iPhone Storage: See how much free space you have. If it’s very low, delete unnecessary apps, photos, or videos.
6. Check Date and Time Settings
- Go to Settings > General > Date & Time: Make sure “Set Automatically” is turned on.
7. Check Background App Refresh
- Go to Settings > General > Background App Refresh: Ensure Background App Refresh is turned on for WhatsApp.
8. Reinstall WhatsApp
- Delete and Reinstall: If none of the above steps work, try deleting WhatsApp and reinstalling it from the App Store. Note: This might delete chats if you don’t have a backup.
9. Check for iOS Updates
- Go to Settings > General > Software Update: Check for and install any available iOS updates.
10. Reset Network Settings (Last Resort)
- Go to Settings > General > Transfer or Reset iPhone > Reset > Reset Network Settings: This will reset your Wi-Fi passwords and other network settings. Note: You’ll need to re-enter your Wi-Fi passwords after doing this.
Specific Issues and Solutions
- WhatsApp Calls Not Working: Check microphone and camera permissions for WhatsApp in your iPhone’s settings (Settings > Privacy & Security).
- WhatsApp Notifications Not Working: Check notification settings for WhatsApp in your iPhone’s settings (Settings > Notifications > WhatsApp).
Backing Up Your Chats
Before reinstalling WhatsApp or performing more drastic troubleshooting steps, it’s always a good idea to back up your chats if possible. You can do this in WhatsApp’s settings (WhatsApp > Settings > Chats > Chat Backup).
Contacting WhatsApp Support
If none of these steps resolve the issue, you can contact WhatsApp support directly through their website or within the app.
Preventing Future Issues
Keeping your WhatsApp app and iOS updated, maintaining a stable internet connection, and regularly backing up your chats can help prevent future problems.
Key Takeaways
- Check internet connection and restart iPhone to fix common WhatsApp issues
- Update WhatsApp to the latest version or reinstall if problems persist
- Disable Low Data Mode and reset network settings for more complex issues
Troubleshooting Connectivity Issues
WhatsApp connection problems on iPhone can stem from various sources. Identifying and addressing these issues is crucial for restoring functionality.
Verifying Network Connection
Check your iPhone’s internet connection. Open Safari or another app to test if web pages load. If they don’t, toggle Wi-Fi off and on in Settings. For cellular data, turn it off and on in Control Center.
Try switching between Wi-Fi and mobile data to isolate the issue. If connected to Wi-Fi, move closer to the router or reset it by unplugging for 30 seconds.
Disable Airplane mode if it’s on. Go to Settings > Airplane Mode and ensure it’s off. VPNs can also interfere with WhatsApp. Turn off any active VPN in Settings > General > VPN & Device Management.
Checking WhatsApp Server Status
WhatsApp servers occasionally experience downtime. Visit DownDetector.com and search for WhatsApp. Look for spikes in reported problems or official announcements from WhatsApp.
Check WhatsApp’s official Twitter account (@WhatsApp) for status updates. They often post about ongoing issues or maintenance.
If the problem is widespread, wait for WhatsApp to resolve it. During this time, try alternative messaging apps to stay connected.
Ensuring Correct Network Settings
Incorrect network settings can prevent WhatsApp from connecting. Reset network settings by going to Settings > General > Transfer or Reset iPhone > Reset > Reset Network Settings. Note: This will remove saved Wi-Fi passwords.
For international users, enable data roaming. Go to Settings > Cellular > Cellular Data Options > Data Roaming. Turn it on if you’re abroad and want to use mobile data.
Check if WhatsApp has permission to use cellular data. Go to Settings > Cellular and ensure WhatsApp is toggled on. For Wi-Fi, go to Settings > WhatsApp and confirm Wi-Fi is allowed.