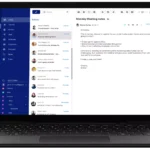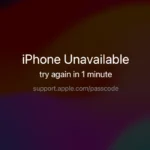When a printer starts producing blank pages, it can be baffling and frustrating. There are several reasons why this issue might occur, ranging from empty ink cartridges to clogged print heads or incorrect printer settings. Diagnosing the problem requires a systematic checking of these potential causes. It’s important to start with the basics, like ensuring that there is paper in the tray and that the ink or toner cartridges are not depleted, before proceeding to more advanced troubleshooting steps such as driver updates or print head cleaning.
Sometimes the issue might be with the document settings or the printer’s internal software. It could be that the document is set to print in a color that is out of ink, or the printer has an internal error that is causing it to not print correctly. Keeping printer drivers up to date is crucial for avoiding issues. Regular maintenance, including cleaning the print heads and aligning the cartridges, can prevent many problems before they arise.
Troubleshooting Your Printer
If your printer spits out blank pages, don’t panic! It’s a common problem with several easy fixes.
Check Your Ink or Toner Levels
First things first, make sure your printer isn’t just out of ink or toner. If it is, replace the cartridge and try printing again.
Inspect the Print Head
A clogged print head can also cause blank pages. Most printers have a cleaning function you can run to fix this.
Look at Your Print Settings
Sometimes, the issue is as simple as incorrect print settings. Double-check that you’ve selected the right paper size and type, and that the print quality is set correctly.
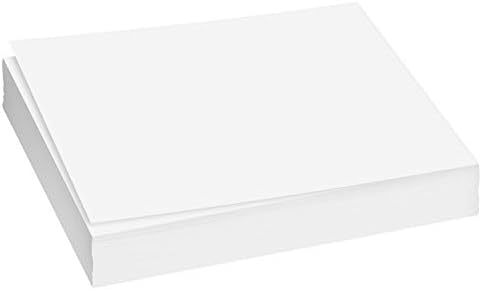
Update Your Printer Driver
An outdated printer driver can cause all sorts of problems, including blank pages. Check the manufacturer’s website for the latest driver and install it.
Inspect the Paper Path
Sometimes, paper can get jammed or misaligned in the printer. Open up your printer and make sure the paper path is clear.
Additional Tips
If you’ve tried all of the above and your printer is still printing blank pages, here are a few more things to try:
- Restart your printer and computer.
- Try printing a different document.
- Check the printer’s connections.
- Contact the printer manufacturer’s customer support.
Common Printer Issues and Their Fixes
| Issue | Possible Fix |
|---|---|
| Blank pages | Replace ink/toner, clean print head, check print settings, update driver, clear paper path |
| Streaks or smudges | Clean print head, use high-quality paper, adjust print settings |
| Faded prints | Replace ink/toner, clean print head, adjust print settings |
| Paper jams | Clear paper path, use the correct paper type, fan paper before loading |
Key Takeaways
- Printer issues can range from simple fixes like checking ink levels to more complex ones like updating drivers.
- Correcting printer settings and regular maintenance are essential for consistent printer performance.
- Troubleshooting involves a step-by-step approach to identify and solve the issue of blank pages.
Troubleshooting Printer Issues
When a printer starts producing blank pages, it signals an issue that needs immediate attention. This section outlines practical steps to identify the root cause and resolve the issue effectively.
Checking Ink Levels and Cartridges
First, examine the ink cartridges. Low ink levels often lead to blank pages. Check the ink level through the printer’s control panel or software on the PC. If levels are low, replace the cartridges. Also, make sure the cartridges are properly installed. Faulty or dried-up ink can also cause problems, so consider replacing cartridges that have been in use for an extended time.
Examining Printer Software and Drivers
Printer software and drivers are essential for communication between the printer and computer. An outdated or corrupted printer driver could be to blame for blank pages. Visit the printer manufacturer’s website, find the correct model, and download the latest drivers. After installation, restart both the printer and computer to refresh the system.
Print Quality and Test Procedures
Perform a nozzle check to see if the print head is clogged. Run the printer’s cleaning cycle to clear any blockages. Printing a test page allows you to assess the print quality. If the test page is blank or subpar, a deeper cleaning or alignment might be necessary.
Aligning Paper and Printer Settings
Incorrect paper size or misaligned printer settings can result in blank pages. Ensure that the paper settings on the computer match what is loaded in the printer. Through the printing preferences or maintenance tab, you can align the print cartridges or printhead. Follow the on-screen instructions to align and correct any discrepancies.
Basic Printer Maintenance and Fixes
Simple maintenance can prevent many issues. Check for and remove any stuck paper or debris from the printer. Regularly clean the printer to prevent ink residues and dust buildup. If faced with continued issues, a restart of both the printer and the computer can sometimes reset the system and solve minor glitches.
Advanced Solutions and Professional Help
For persistent issues, a printer troubleshooter tool, such as “HP Print and Scan Doctor,” can diagnose problems. If the tool does not resolve the issue, or if you are uncomfortable performing these steps, it may be time to seek professional help. A technician can offer a solution, especially for complex internal errors or hardware malfunctions.