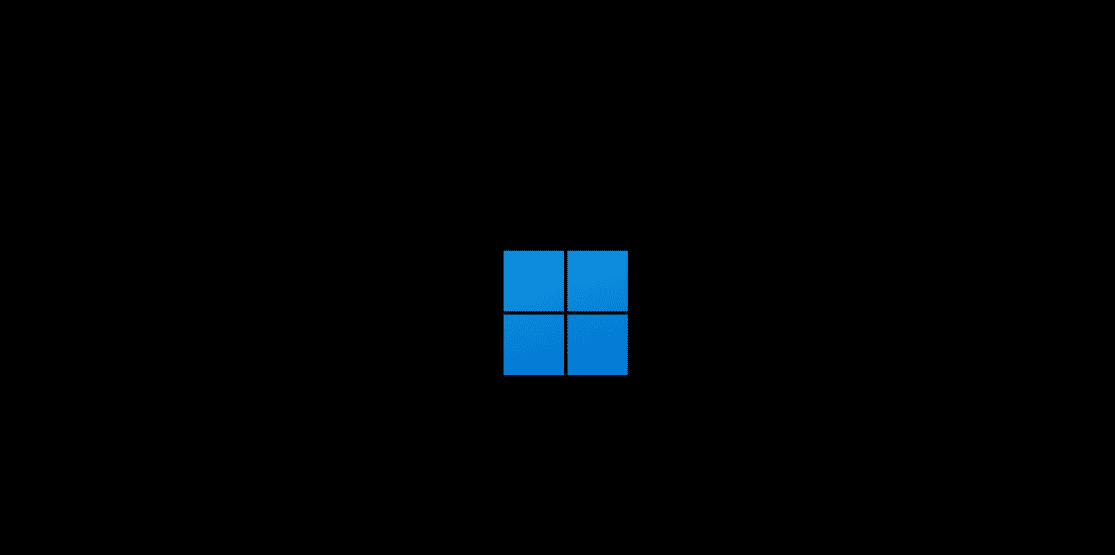The Snipping Tool in Windows 11 is a handy feature for capturing screenshots. Sometimes, users encounter issues with this tool not working properly. To fix the Snipping Tool in Windows 11, users can try resetting the application, checking notification settings, or using alternative screenshot methods.
Several factors can cause the Snipping Tool to malfunction. These include outdated software, conflicting system settings, or temporary glitches. Users often report problems after recent Windows updates.
Fortunately, there are multiple solutions available. These range from simple fixes like ending focus sessions to more advanced options such as reinstalling the application. If the built-in tools fail, third-party screenshot applications can serve as effective alternatives.
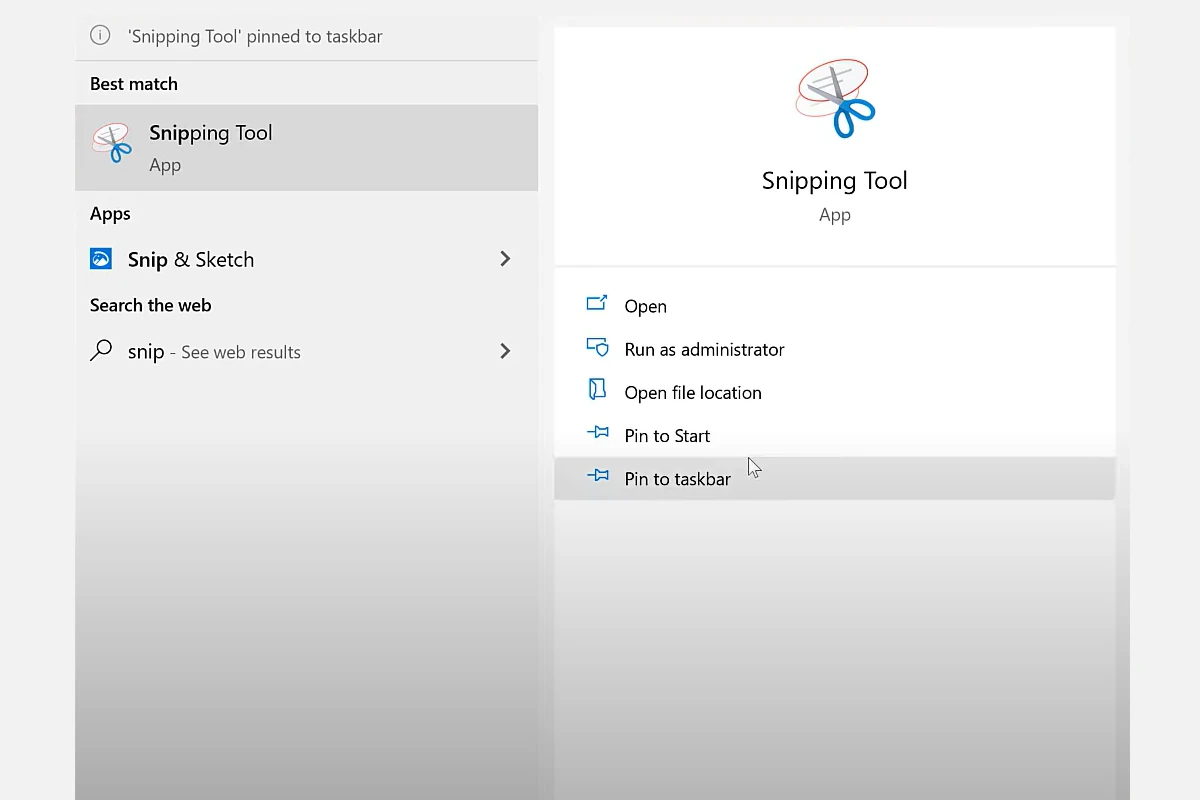
Troubleshooting the Windows 11 Snipping Tool
The Snipping Tool in Windows 11 is a handy utility for capturing screenshots and recording short videos. But sometimes, it can act up and refuse to work as expected. If you’re facing issues with the Snipping Tool, here are some troubleshooting steps to get it back in action.
Common Snipping Tool Problems
- Snipping Tool not opening: You click the icon, but nothing happens.
- Snipping Tool crashes: The app opens but crashes when you try to take a screenshot or recording.
- Screenshots not saving: You capture a screenshot, but it doesn’t save or copy to the clipboard.
- Recording issues: Problems with starting, stopping, or saving recordings.
Troubleshooting Steps
- Restart Your PC: It’s the classic IT solution for a reason! A simple restart often resolves temporary glitches.
- Check for Updates: Make sure your Windows 11 is up to date. Sometimes, updates include bug fixes for the Snipping Tool.
- Go to Settings > Windows Update and check for any available updates.
- Run the Troubleshooter: Windows has built-in troubleshooters that can automatically diagnose and fix common problems.
- Go to Settings > System > Troubleshoot > Other troubleshooters and run the “Recording” troubleshooter.
- Clear App Data: Corrupted or outdated app data can sometimes cause issues.
- Go to Settings > Apps > Installed apps, find “Snipping Tool,” click the three dots, and select Advanced options.
- Under “Reset,” click Repair first. If that doesn’t work, try Reset.
- Check for Conflicting Apps: Some third-party screenshot or recording apps might interfere with the Snipping Tool. Try temporarily disabling them.
- Use Keyboard Shortcuts: If the Snipping Tool interface is causing problems, try using keyboard shortcuts:
- Windows key + Shift + S: Opens the Snipping Tool capture interface.
- Windows key + Print Screen: Takes a full-screen screenshot and saves it to your Pictures folder.
- System File Checker: Run the System File Checker (SFC) to scan for and repair corrupted system files.
- Open Command Prompt as administrator and type
sfc /scannow, then press Enter.
- Open Command Prompt as administrator and type
- Reinstall the Snipping Tool (Advanced): If all else fails, you can try reinstalling the Snipping Tool using PowerShell (this requires administrator privileges).
- Open PowerShell as administrator and run the following command:
powershell Get-AppxPackage *Microsoft.ScreenSketch* | Remove-AppxPackage - Then, reinstall it from the Microsoft Store.
- Open PowerShell as administrator and run the following command:
Alternative Options
If you’re still having trouble with the Snipping Tool, consider these alternatives:
- ShareX: A powerful, open-source screen capture tool with many features.
- Greenshot: A lightweight and free screen capture tool with annotation options.
- PicPick: A versatile capture tool with an image editor and other features.
Remember to restart your PC after trying any of these solutions to ensure the changes take effect.
Key Takeaways
- Resetting the Snipping Tool app often resolves common issues
- Checking notification and background app settings can help restore functionality
- Alternative screenshot methods exist if the Snipping Tool remains unresponsive
Troubleshooting the Windows 11 Snipping Tool
The Windows 11 Snipping Tool can sometimes encounter issues that prevent it from functioning properly. Users can resolve these problems through a series of targeted troubleshooting steps.
Verifying System Updates
Keeping Windows 11 up-to-date is crucial for the Snipping Tool’s performance. Users should check for and install any pending updates.
To check for updates:
- Open Settings
- Click on Windows Update
- Select “Check for updates”
If updates are available, install them promptly. Microsoft often releases patches that fix Snipping Tool issues, such as KB5008295.
After installing updates, restart the computer. This allows the changes to take effect and can resolve many Snipping Tool problems.
Inspecting Snipping Tool Settings and Permissions
Incorrect settings or permissions can cause the Snipping Tool to malfunction. Users should review and adjust these settings as needed.
To check Snipping Tool permissions:
- Go to Settings > Apps > Installed Apps
- Find Snipping Tool in the list
- Click “Advanced options”
- Ensure “Pictures” permission is turned on
- Set background app permissions to “Always” or “Power optimized”
If these settings are correct but issues persist, users can try resetting the Snipping Tool. This action clears the app’s data without uninstalling it.
To reset Snipping Tool:
- In the same Advanced options menu
- Click “Reset”
- Confirm the action
Utilizing System Utilities to Resolve Issues
Windows 11 offers built-in tools to address software problems. These can be effective in fixing Snipping Tool issues.
The Windows Troubleshooter is a good starting point:
- Right-click the Start button
- Select “Troubleshoot”
- Choose “Other troubleshooters”
- Run the “Windows Store Apps” troubleshooter
If issues persist, a clean boot can help identify conflicts:
- Type “msconfig” in the Start menu
- Go to the “Services” tab
- Check “Hide all Microsoft services”
- Click “Disable all”
- Restart the computer
After a clean boot, test the Snipping Tool. If it works, gradually re-enable services to find the conflict.
Ensuring Time and Focus Settings Are Configured Correctly
Incorrect time settings or active Focus Assist can interfere with the Snipping Tool’s functionality.
To check time settings:
- Open Settings > Time & Language > Date & time
- Enable “Set time automatically”
Focus Assist can block notifications, including those from the Snipping Tool:
- Go to Settings > System > Focus assist
- Turn off Focus assist or adjust its settings
Users should also verify that the keyboard shortcut (Windows key + Shift + S) is working. If not, they can pin the Snipping Tool to the taskbar for easy access.