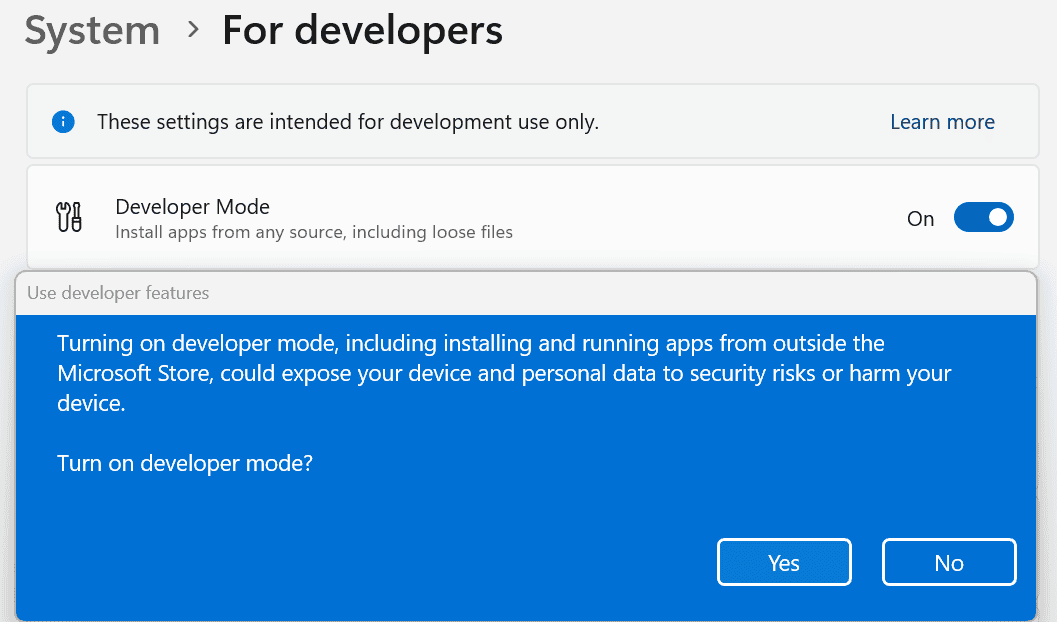Windows 11 Developer Mode empowers users to unlock advanced features and capabilities on their devices. This special mode allows the installation of apps from any source, including those in development or Android apps from the Google Play Store. It provides a playground for software creators and tech enthusiasts to test, debug, and deploy applications directly on their Windows 11 systems.
Enabling Developer Mode is a straightforward process that can be done through the Windows Settings app. Users can access this feature by navigating to the Security tab and selecting the “For developers” option. With a simple toggle switch, developers gain access to a suite of tools designed to streamline their workflow and enhance productivity.
Exploring Windows 11 Developer Mode
Windows 11 Developer Mode unlocks a set of features designed specifically for software developers. It provides a more flexible environment for building, testing, and deploying applications. Here’s a look at what Developer Mode offers:
1. App Installation from Any Source
Developer Mode allows you to install apps from any source, not just the Microsoft Store. This is crucial for testing apps that are still in development or those not available in the Store.
- Benefits: Flexibility to install and test apps from various sources, including those with unsigned certificates.
- Considerations: Be cautious when installing apps from unknown sources, as they might pose security risks.
2. Device Portal
Developer Mode enables the Device Portal, a web-based interface for managing and interacting with your device. It provides tools for:
- Remote Debugging: Debug apps remotely from another device.
- File Access: Access and manage files on your device.
- Performance Monitoring: Monitor device performance and resource usage.
- Network Configuration: Configure network settings and analyze network traffic.
3. Windows Subsystem for Linux (WSL)
Developer Mode simplifies the installation and use of WSL, which allows you to run a Linux environment directly within Windows.
- Benefits: Develop and test Linux applications without needing a separate virtual machine.
- Use Cases: Web development, cross-platform development, running Linux command-line tools.
4. PowerShell Scripts and Command-Line Tools
Developer Mode makes it easier to use PowerShell scripts and command-line tools for development tasks.
- Benefits: Automate tasks, manage system configurations, and execute scripts for development and testing.
- Examples: Using scripts to deploy apps, manage virtual machines, or automate testing procedures.
5. Remote Desktop
Developer Mode enables Remote Desktop, allowing you to connect to your device from another computer.
- Benefits: Access your development environment from anywhere, troubleshoot issues remotely, collaborate with others.
- Use Cases: Working from different locations, providing remote support, or accessing your development PC from another device.
6. Other Developer Features
- Simplified Driver Installation: Easier installation of unsigned drivers for testing hardware and peripherals.
- Advanced Debugging Tools: Access to more advanced debugging tools and options.
- Developer Settings: A dedicated section in Settings with options for configuring developer-related features.
Enabling Developer Mode
- Open Settings: Go to Settings > Privacy & security > For developers.
- Toggle Developer Mode: Turn on the “Developer Mode” switch.
- Accept the Warning: Read the warning message and click “Yes” to confirm.
Is Developer Mode Right for You?
Developer Mode is primarily intended for software developers. If you’re not a developer, you likely won’t need these features. Enabling Developer Mode might also slightly reduce your system’s security, so it’s best to use it only if necessary.
Key Takeaways
- Developer Mode enables installation of apps from any source on Windows 11
- Users can activate Developer Mode through the Windows Settings app
- The feature provides tools for testing, debugging, and deploying applications
Enabling Developer Mode on Windows 11
Developer Mode on Windows 11 allows users to install and test apps from any source. This feature is primarily designed for developers and advanced users who need to sideload applications or test software in development.
Accessing Developer Settings
To enable Developer Mode, users must access the Developer settings in Windows 11. These settings are located in the System section of the Windows Settings app. Users can open Settings by pressing Windows key + I or by right-clicking the Start button and selecting “Settings” from the menu.
Once in Settings, scroll down the left sidebar and click on “System.” On the right side, scroll to the bottom and click on “For developers.” This section contains various developer-related options, including the Developer Mode toggle.
Using the Settings App
Enabling Developer Mode through the Settings app is the simplest method. Here’s how to do it:
- Open Settings (Windows key + I)
- Click on “System”
- Scroll down and click “For developers”
- Toggle the switch under “Developer Mode” to On
- Click “Yes” in the confirmation dialog
After enabling Developer Mode, Windows may need to download and install some files. This process can take a few minutes. Once complete, users can sideload apps and access other developer features.
Local Group Policy Editor Method
For users with Windows 11 Pro or Enterprise editions, the Local Group Policy Editor offers another way to enable Developer Mode:
- Press Windows key + R, type “gpedit.msc”, and press Enter
- Navigate to Computer Configuration > Administrative Templates > Windows Components > App Package Deployment
- Double-click “Allow all trusted apps to install”
- Select “Enabled” and click “OK”
This method may be preferred in enterprise environments where group policies are used to manage multiple devices.
Registry Editor Method
Advanced users can enable Developer Mode using the Registry Editor:
- Press Windows key + R, type “regedit”, and press Enter
- Navigate to HKEY_LOCAL_MACHINE\SOFTWARE\Microsoft\Windows\CurrentVersion\AppModelUnlock
- Right-click in the right pane, select New > DWORD (32-bit) Value
- Name it “AllowDevelopmentWithoutDevLicense”
- Double-click the new value and set it to 1
Users should exercise caution when editing the registry, as incorrect changes can cause system instability.