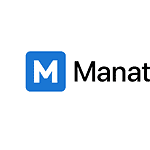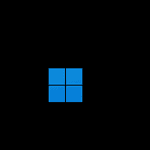The Windows key on a laptop is a crucial component for accessing various system functions and shortcuts. Many users struggle to locate this key, especially on newer laptop models where its placement may not be immediately obvious. The Windows key is typically found on the bottom row of the keyboard, usually between the Function (Fn) and Alt keys on the left side.
For those who can’t find the Windows key, it’s important to note that some laptop manufacturers may use a different icon or design. On certain models, the key might feature the Windows logo or a stylized flag symbol. In rare cases, laptops might not have a dedicated Windows key at all, requiring users to use alternative key combinations to access Windows functions.
Understanding the location and function of the Windows key can greatly enhance productivity and ease of use when operating a Windows-based laptop. It serves as a quick access point for the Start menu and enables numerous keyboard shortcuts that streamline daily computing tasks.
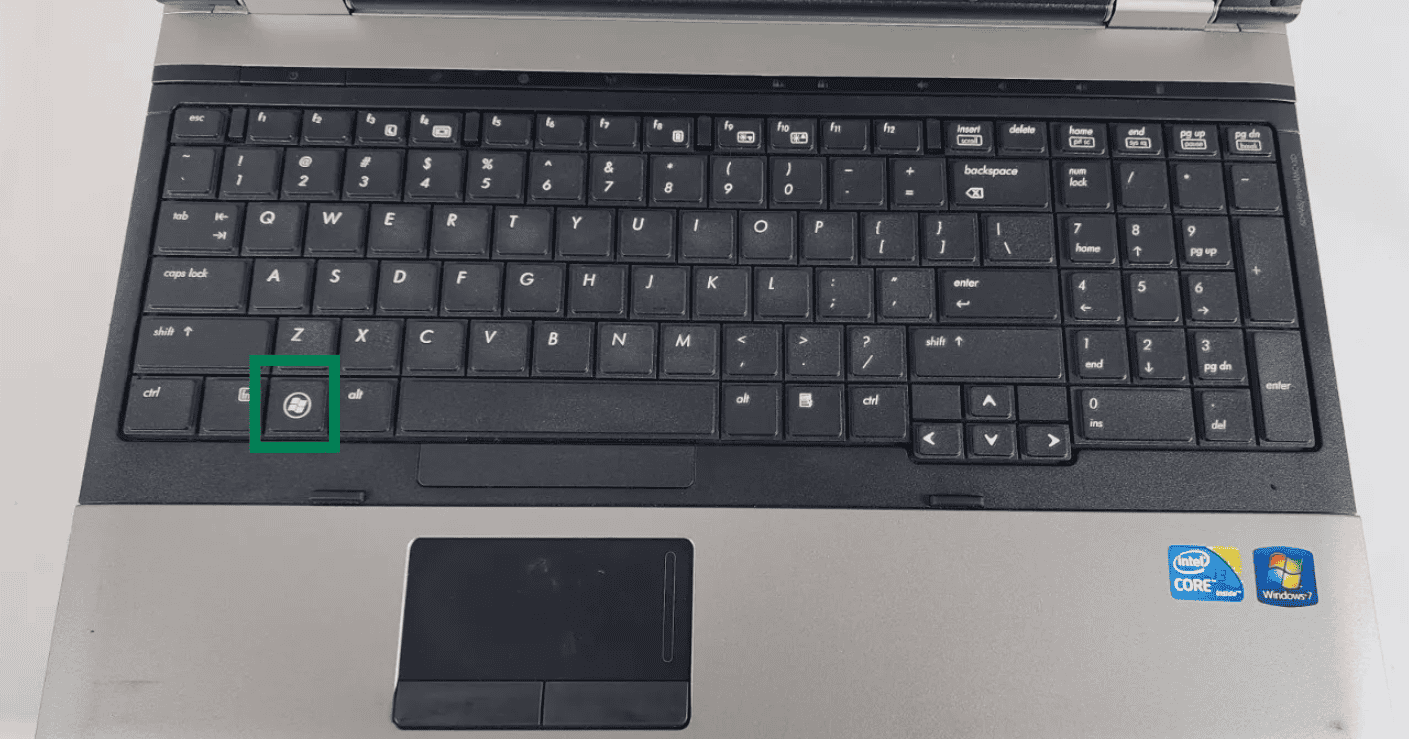
Locating the Windows Key on a Laptop
The Windows key is a crucial key on your laptop keyboard, used for a variety of shortcuts and functions. It’s typically represented by the Windows logo. Here’s how to find it:
Common Locations
- Bottom Row, Left Side: The most common location is on the bottom row of the keyboard, to the left of the Alt key. You’ll often find two identical Windows keys, one on each side of the spacebar.
- Between Ctrl and Alt: On some laptops, particularly older models or those with compact keyboards, the Windows key might be located between the Ctrl and Alt keys on the left side.
Variations and Exceptions
- Microsoft Surface Laptops: Surface laptops often have the Windows key positioned slightly differently. It might be located on the bottom row, but closer to the spacebar, or even integrated into the function keys.
- Gaming Laptops: Some gaming laptops might have a dedicated “Fn” key or a special gaming mode key where the Windows key typically is. This is to prevent accidental presses during gameplay.
- Custom Keyboards: Laptops with custom keyboard layouts might have the Windows key in a non-standard location.
Tips for Finding the Windows Key
- Look for the Windows Logo: The key is usually clearly marked with the Windows logo.
- Check the Keyboard Layout: If you’re unsure, consult your laptop’s user manual or look for a diagram of the keyboard layout online.
- Try Common Shortcuts: Pressing the Windows key alone should open the Start menu. Pressing Windows key + L should lock your screen. If these shortcuts work, you’ve found the right key.
If you’re still having trouble locating the Windows key, try searching online for “[Your laptop model] keyboard layout” to find a visual representation of your specific keyboard.
Key Takeaways
- The Windows key is usually located between the Fn and Alt keys on the left side of the keyboard
- Some laptops may use different icons or designs for the Windows key
- Knowing the Windows key’s location improves productivity through quick access to functions and shortcuts
Locating the Windows Key on Your Laptop
The Windows key serves multiple purposes on laptops, from activating the Start menu to enabling various shortcuts. Its location and format can vary depending on the device and Windows version.
Physical Key Location
On most laptops, the Windows key is located on the bottom row of the keyboard, near the left side. It typically sits between the Fn (Function) and Alt keys. The key features the Windows logo, making it easily identifiable.
Some laptop models, particularly those with compact keyboards, might place the Windows key in a different position. For instance, certain ultrabooks or gaming laptops may have it on the right side of the spacebar or combined with another key.
If you can’t find the Windows key, check your laptop’s manual or the manufacturer’s website for a keyboard layout diagram.
Using System Tools to Find the Product Key
Windows 10 and 11 laptops often come with a digital license linked to the hardware. To view your product key:
- Press Windows key + X
- Select “Command Prompt (Admin)”
- Type: wmic path SoftwareLicensingService get OA3xOriginalProductKey
- Press Enter
This command displays your 25-character product key.
Alternatively, use a third-party tool like ProduKey or Magical Jelly Bean Keyfinder. These applications can retrieve the product key from your system registry.
Retrieving from BIOS or UEFI Firmware
Many laptops with OEM Windows licenses store the product key in the BIOS or UEFI firmware. To access this:
- Restart your laptop
- Enter BIOS/UEFI setup (usually by pressing F2, Del, or Esc during startup)
- Look for a “Windows License” or “Product Key” section
If you can’t find it, the key might be encrypted. In this case, Windows should automatically detect and use the key during installation or activation.
Remember, if you bought your laptop with Windows pre-installed, the product key is typically tied to the device and activates automatically when you connect to the internet.