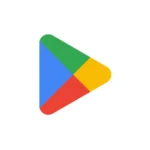The Lenovo Chromebook C330 offers a blend of portability and versatility. This 2-in-1 device doubles as a laptop and tablet, making it ideal for work and play. Its lightweight design and long battery life appeal to students and professionals on the go.
If you’re facing issues with your Lenovo Chromebook C330, many common problems can be solved quickly. From screen troubles to connectivity hiccups, simple fixes often restore your device to working order. The C330’s user-friendly nature extends to its maintenance, with most solutions requiring no technical expertise.
The C330’s 10-point touchscreen enhances its functionality in tablet mode. This feature, combined with its convertible design, allows for seamless transitions between typing and touch-based tasks. Let’s explore some key features and troubleshooting tips for this versatile Chromebook:
| Feature | Description |
|---|---|
| Design | Convertible 2-in-1 |
| Screen | 11.6″ HD IPS 10-point touchscreen |
| Weight | 2.64 lbs (1.2 kg) |
| Battery Life | Up to 10 hours |
| Operating System | Chrome OS |
Lenovo Chromebook C330
Why is my Lenovo Chromebook C330 so slow?
Several factors can cause your Lenovo Chromebook C330 to run slowly. Here are some common culprits and how to address them:
- Too many tabs or apps open: Chromebooks rely heavily on RAM, and having many tabs or apps open can consume resources. Close unnecessary tabs and apps to free up memory.
- Outdated Chrome OS: Ensure your Chromebook is running the latest version of Chrome OS. Updates often include performance improvements and bug fixes. To check for updates, go to Settings > About Chrome OS > Check for Updates.
- Limited storage space: If your Chromebook’s storage is almost full, it can affect performance. Delete unnecessary files or move them to cloud storage (like Google Drive) to free up space.
- Browser extensions: Some extensions can consume significant resources. Disable or remove any extensions you don’t need.
- Background processes: Certain apps or processes running in the background can slow down your Chromebook. Use the Task Manager (Shift + Esc) to identify and close resource-intensive processes.
How do I factory reset my Lenovo Chromebook C330?
A factory reset can often resolve persistent issues and restore your Chromebook to its original settings. Here’s how to perform a factory reset:
- Sign out of your Chromebook.
- Press and hold Ctrl + Alt + Shift + R.
- Click Restart.
- In the box that appears, click Powerwash.
- Follow the on-screen instructions.
Note: A factory reset will erase all data on your Chromebook’s internal storage. Make sure to back up any important files before proceeding.
How to take a screenshot on a Lenovo Chromebook C330?
Taking a screenshot on a Chromebook is easy. Here’s how:
- Full screenshot: Press Ctrl + Show windows (The “Show windows” key looks like a rectangle with two lines next to it).
- Partial screenshot: Press Ctrl + Shift + Show windows, then click and drag to select the area you want to capture.
Screenshots are automatically saved to your Chromebook’s “Downloads” folder.
How do I connect to Wi-Fi on my Lenovo Chromebook C330?
- Click the clock in the bottom right corner of the screen.
- Click the Wi-Fi icon.
- Select your Wi-Fi network from the list.
- Enter the password if required and click Connect.
Why is my Lenovo Chromebook C330 touchscreen not working?
If your touchscreen is unresponsive or erratic, try these steps:
- Restart your Chromebook: A simple restart can often fix temporary glitches.
- Clean the screen: Make sure the screen is clean and free from smudges or debris.
- Update Chrome OS: Ensure your Chromebook is running the latest version of Chrome OS.
- Check for hardware issues: If the problem persists, there might be a hardware issue with the touchscreen. Contact Lenovo support for assistance.
How do I adjust the brightness on my Lenovo Chromebook C330?
You can adjust the screen brightness using the keyboard shortcuts:
- Increase brightness: Press the brightness up key (usually F6).
- Decrease brightness: Press the brightness down key (usually F5).
This FAQ provides solutions to common problems and questions users have with the Lenovo Chromebook C330. It covers performance issues, factory reset instructions, how to take screenshots, Wi-Fi connectivity, touchscreen troubleshooting, and brightness adjustment.
Product Overview and Specifications
The Lenovo Chromebook C330 offers a versatile computing experience with its compact design and useful features. It balances portability with functionality, providing a range of connectivity options and multimedia capabilities.
Design and Build Quality
The Lenovo Chromebook C330 features a sleek and lightweight design. Its compact form factor makes it easy to carry around. The device weighs just 2.64 pounds and measures 11.4 x 8.48 x 0.77 inches. This makes it ideal for students and professionals on the go.
The C330 has a durable plastic chassis with a platinum grey finish. Its 360-degree hinge allows you to use it in laptop, tablet, tent, and stand modes. This flexibility adapts to different usage scenarios.
The keyboard is comfortable for typing with good key travel. The touchpad is responsive and supports multi-touch gestures. Overall build quality is solid for its price range.
Display and Multimedia Features
The C330 sports an 11.6-inch IPS touchscreen display. It has a resolution of 1366 x 768 pixels. The screen offers decent color reproduction and viewing angles. Touch responsiveness is good for navigating Chrome OS.
Here’s a quick overview of the display specs:
| Feature | Specification |
|---|---|
| Size | 11.6 inches |
| Type | IPS |
| Resolution | 1366 x 768 |
| Touch | Yes |
For audio, the C330 has built-in stereo speakers. They provide adequate sound for casual media consumption. The 720p webcam is suitable for video calls.
The device supports HD video playback. This makes it good for streaming content from services like YouTube and Netflix.
Connectivity Options
The Lenovo Chromebook C330 offers a variety of ports for connectivity. On the left side, you’ll find a USB-C port that supports charging, data transfer, and video output.
There’s also a full-size USB 3.1 port for connecting peripherals. An HDMI port allows you to connect to external displays. The device includes a microSD card slot for expandable storage.
On the right side, you’ll find a headphone/microphone combo jack. For wireless connectivity, the C330 supports:
- Wi-Fi 802.11 ac
- Bluetooth 4.2
These options ensure you can stay connected and productive wherever you go.
Setting Up Your Lenovo Chromebook C330
The Lenovo Chromebook C330 setup process is quick and straightforward. You’ll need to create or sign in to a Google Account and connect to Wi-Fi to get started.
Initial Setup and Google Account
To begin setting up your Lenovo Chromebook C330, press the power button. The device will guide you through the initial setup steps. Select your language and keyboard layout when prompted.
Next, connect to a Wi-Fi network. This is essential for completing the setup and accessing Chrome OS features.
You’ll need to sign in with a Google Account or create a new one. This account syncs your settings, bookmarks, and apps across devices. It also provides access to Google services like Gmail and Google Drive.
If you’re using the Chromebook for online school, consider creating a separate account for educational purposes. This helps keep your personal and school work organized.
Connecting to Wi-Fi and Bluetooth Devices
To connect to Wi-Fi, click the network icon in the bottom right corner of the screen. Select your network and enter the password if required.
For Bluetooth devices:
- Click the Quick Settings panel in the bottom right corner
- Select the Bluetooth icon
- Turn on Bluetooth if it’s not already enabled
- Choose the device you want to pair from the list
- Follow any on-screen prompts to complete pairing
| Device Type | Setup Steps |
|---|---|
| Mouse | Turn on, put in pairing mode |
| Keyboard | Turn on, press pairing button |
| Headphones | Turn on, activate pairing mode |
Remember to keep your Chromebook updated for the best performance and security. Chrome OS updates automatically when connected to Wi-Fi.
Troubleshooting Common Issues
The Lenovo Chromebook C330 may encounter various problems. These issues often affect power, software, input devices, and multimedia functions. Quick solutions can often restore normal operation.
Power and Charging Problems
If your Lenovo Chromebook C330 won’t turn on, first check the charging cable and power outlet. Ensure the cable is firmly connected to both the device and the wall socket. Try a different outlet to rule out electrical issues.
Press and hold the power button for 30 seconds. This can reset the system and potentially resolve power problems. If unsuccessful, perform a hard reset by unplugging the charger, removing the battery if possible, and holding the power button for 60 seconds.
Check the battery health in Chrome OS settings. If it’s degraded, consider replacement. For persistent issues, contact Lenovo support or visit an authorized repair center.
Software and Performance Issues
Slow performance or unresponsive apps can often be fixed with a simple restart. Click the time in the bottom right corner, then the power icon, and select “Restart.”
Keep your Chromebook C330 up to date. Chrome OS updates automatically, but you can check manually:
- Go to Settings
- Click “About Chrome OS”
- Select “Check for updates”
Clear browser cache and cookies to improve performance. In Chrome, press Ctrl + Shift + Del and select the data to remove. If issues persist, try a Powerwash to reset your device to factory settings.
Touchscreen and Input Device Malfunctions
For touchscreen issues, restart your Chromebook C330. If problems continue, check for physical damage or debris on the screen. Clean gently with a microfiber cloth.
Touchpad not working? Try these steps:
- Check if it’s enabled in settings
- Clean the surface with a lint-free cloth
- Update Chrome OS
- Use an external mouse to test
For keyboard problems, ensure no keys are stuck. Try a USB keyboard to isolate hardware vs. software issues. If needed, contact Lenovo support for repair options.
Audio and Video Concerns
No sound? Check volume settings and try different headphones or speakers. Ensure audio isn’t muted in Chrome OS settings. For video issues, adjust display settings or try an external monitor to pinpoint the problem.
If audio crackles or video stutters, close unnecessary tabs and apps. Check your internet connection for streaming issues. Update Chrome OS and clear browser cache.
For persistent multimedia problems, try a hard reset. If issues continue, your Chromebook C330 may need professional repair.
| Issue | Quick Fix |
|---|---|
| No power | Check charger, perform hard reset |
| Slow performance | Restart, update Chrome OS |
| Touchscreen unresponsive | Restart, clean screen |
| No sound | Check volume, try different output |
| Video problems | Adjust display settings, update OS |
Warranty and Support Resources
Lenovo provides comprehensive warranty coverage and support options for the Chromebook C330. Understanding these resources can help you quickly resolve issues and maximize your device’s lifespan.
Understanding Lenovo’s Limited Warranty
Lenovo’s Limited Warranty covers manufacturing defects for a specific period after purchase. The standard warranty for the Chromebook C330 is typically one year. This includes parts and labor for repairs.
Key points of the warranty:
- Covers hardware issues not caused by accidents or misuse
- Does not cover software problems or data loss
- Warranty service may be carry-in, mail-in, or on-site depending on your location
To check your specific warranty status, visit the Lenovo Support website and enter your device’s serial number.
Finding the Serial Number and Product Type
Locating your Chromebook C330’s serial number and product type is crucial for warranty claims and support requests.
To find this information:
- Turn over your Chromebook
- Look for a label on the bottom of the device
- The serial number is typically a string of numbers and letters
- The product type is usually a 4-digit number (e.g., 81HY)
You can also find this information in your Chromebook’s settings:
- Click on the time in the bottom right corner
- Select “Settings” > “About Chrome OS” > “Detailed build information”
Accessing Lenovo Support Resources
Lenovo offers various support channels for Chromebook C330 users.
| Support Resource | Description |
|---|---|
| Online Support Center | Troubleshooting guides, drivers, and manuals |
| Community Forums | User discussions and expert advice |
| Phone Support | Direct assistance from Lenovo technicians |
| Chat Support | Real-time online help |
The Lenovo Support website provides access to these resources. You’ll find driver updates, user guides, and troubleshooting tips specific to your device.
For complex issues, Lenovo’s technical support team can provide hardware repair services if your device is under warranty.
Frequently Asked Questions
Troubleshooting common issues with the Lenovo Chromebook C330 can help you get back to work quickly. These solutions address power problems, display issues, and connectivity concerns.
Where is the Lenovo Chromebook reset button?
The Lenovo Chromebook C330 doesn’t have a dedicated reset button. To reset your device, press and hold the Refresh key and tap the Power button. This action performs a hard reset without erasing your data.
What to do if your Lenovo Chromebook won’t turn on?
If your Chromebook C330 won’t power on, first check the charging cable and power outlet. Connect the charger and let it charge for at least 30 minutes. If it still doesn’t turn on, try a hard reset by pressing the Refresh key and tapping the Power button.
Why is my Lenovo Chromebook not waking up from sleep mode?
When your C330 doesn’t wake from sleep, press and hold the Power button for 10 seconds to force a shutdown. Then turn it back on. If the issue persists, perform a hard reset as described earlier.
Why is my Lenovo Chromebook screen remaining black?
A black screen can result from display or power issues. Adjust the screen brightness using the brightness keys. If that doesn’t work, perform a hard reset. For persistent problems, contact Lenovo support for further assistance.
How can I troubleshoot Wi-Fi connectivity issues on my Lenovo Chromebook C330?
To fix Wi-Fi problems, first toggle Wi-Fi off and on in the settings. If that doesn’t work, forget the network and reconnect. Restart your router if issues persist. As a last resort, reset network settings in Chrome OS.
What steps should I take if the keyboard or touchpad of my Lenovo Chromebook C330 is unresponsive?
For unresponsive input devices, restart your Chromebook. If the problem continues, check for system updates. Perform a hard reset if needed. If these steps don’t resolve the issue, consider using an external keyboard or mouse temporarily.
| Issue | Quick Fix |
|---|---|
| Won’t turn on | Charge for 30 minutes, then hard reset |
| Black screen | Adjust brightness, hard reset |
| Wi-Fi problems | Toggle Wi-Fi, forget/reconnect to network |
| Unresponsive keyboard/touchpad | Restart, check for updates, hard reset |