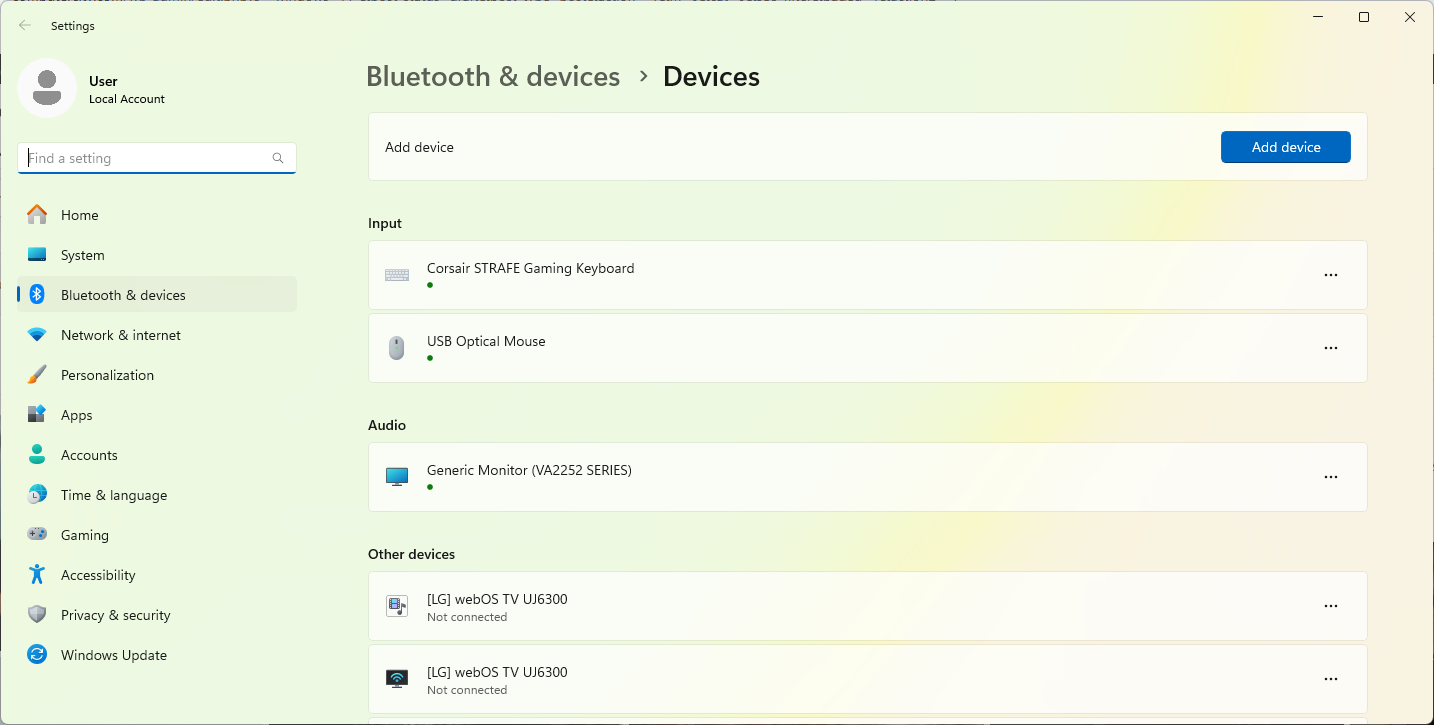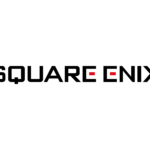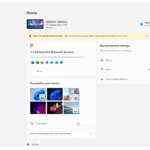Connecting Bluetooth devices to a Windows operating system should be simple. Whether it’s a mouse, keyboard, or headset, pairing and maintaining a stable connection is essential for a seamless experience. Yet, users at times may encounter issues with their Bluetooth devices on Windows 10 or Windows 11. Common challenges include devices failing to connect, being unrecognized by the system, or frequently disconnecting.
Troubleshooting such issues generally involves a few basic steps. Checking Bluetooth settings in the operating system to ensure that the feature is turned on is a vital first step. If a device is not connecting, updating Bluetooth drivers through the Device Manager can often resolve the problem. In other instances, removing a device and pairing it again may establish a more stable connection.
Troubleshooting Bluetooth Connections on Windows Devices
Having trouble connecting your Bluetooth devices to your Windows PC or laptop? Bluetooth issues can be frustrating, but there are several troubleshooting steps you can take to get things working again.
Common Bluetooth Problems
- Device not found: Your Windows device can’t find the Bluetooth device you’re trying to connect.
- Connection drops: The Bluetooth connection keeps disconnecting or is unstable.
- Audio issues: You experience poor audio quality, stuttering, or no sound at all through your Bluetooth headphones or speakers.
- Pairing problems: You can’t pair your Bluetooth device with your Windows device.
Troubleshooting Steps
- Check the Basics:
- Ensure Bluetooth is enabled: Make sure Bluetooth is turned on in your Windows settings (Settings > Bluetooth & devices).
- Device visibility: Make sure your Bluetooth device is discoverable or in pairing mode.
- Distance: Keep your Bluetooth device close to your Windows device during pairing and use.
- Battery level: Ensure your Bluetooth device has sufficient battery life.
- Restart Devices:
- Restart both your Windows device and your Bluetooth device. This can often resolve temporary glitches.
- Run the Bluetooth Troubleshooter:
- Windows has a built-in troubleshooter that can automatically diagnose and fix common Bluetooth problems.
- Go to Settings > System > Troubleshoot > Other troubleshooters and run the “Bluetooth” troubleshooter.
- Update Drivers:
- Outdated or corrupted Bluetooth drivers can cause connection issues.
- Go to Device Manager, find your Bluetooth adapter under “Bluetooth,” right-click it, and select “Update driver.”
- Remove and Re-pair the Device:
- Sometimes, removing and re-pairing the Bluetooth device can resolve connection problems.
- Go to Settings > Bluetooth & devices, find the device, click on it, and select “Remove device.” Then, try pairing it again.
- Check for Interference:
- Other devices or physical obstructions can interfere with Bluetooth signals.
- Move away from Wi-Fi routers, microwaves, or other electronic devices.
- Disable and Re-enable Bluetooth:
- Turn off Bluetooth in Windows settings, wait a few seconds, and then turn it back on.
- Check Services:
- Ensure the Bluetooth Support Service is running.
- Go to Services, find “Bluetooth Support Service,” right-click it, and select “Properties.” Make sure the “Startup type” is set to “Automatic” and the service is running.
- Reset Network Settings:
- If you’re still experiencing problems, try resetting your network settings.
- Go to Settings > Network & internet > Advanced network settings > Network reset.
Additional Tips
- Consult Device Manuals: Refer to the user manuals for your Windows device and Bluetooth device for specific troubleshooting instructions.
- Check for Windows Updates: Make sure your Windows operating system is up to date with the latest patches and fixes.
- Contact Support: If you’ve tried all the troubleshooting steps and are still having problems, contact Microsoft support or the manufacturer of your Bluetooth device for assistance.
Key Takeaways
- Verify Bluetooth is enabled in Windows settings
- Update drivers in Device Manager for better device compatibility
- Re-pair devices to fix connectivity issues
Troubleshooting Bluetooth Connections
Troubleshooting Bluetooth connections can include checking device setup, resolving issues that stop devices from connecting, updating drivers, and managing hardware.
Setting Up Bluetooth Devices
To set up Bluetooth devices, ensure Bluetooth is enabled on your PC. Do this by going to the action center and clicking on the Bluetooth icon. It should show “Not connected” if there are no current connections. Make your device discoverable, then go to Bluetooth settings through the Start menu. Click “Add Bluetooth or other device” to start pairing.
Resolving Connectivity Issues
If you face connectivity problems, try to move the Bluetooth devices closer to your PC. Wi-Fi and USB devices can cause interference, so turn off unused wireless devices. Restart your computer and the Bluetooth device to refresh the connection. Remove the Bluetooth device in settings and pair it again if a restart doesn’t help.
Driver and Software Solutions
Check your Bluetooth drivers in the Device Manager and update if necessary. To access the Device Manager, right-click the Start menu and choose it from the list. If you see a yellow mark next to the Bluetooth adapter, the driver needs attention. You can also try using Windows’ built-in troubleshooter to fix Bluetooth issues.
Hardware and Device Management
Sometimes the issue might be a hardware problem. Ensure your Bluetooth adapter is not damaged. Check if your PC manufacturer offers any specific tools for troubleshooting. Some manufacturers have dedicated software that can diagnose and resolve issues related to Bluetooth and other hardware components.