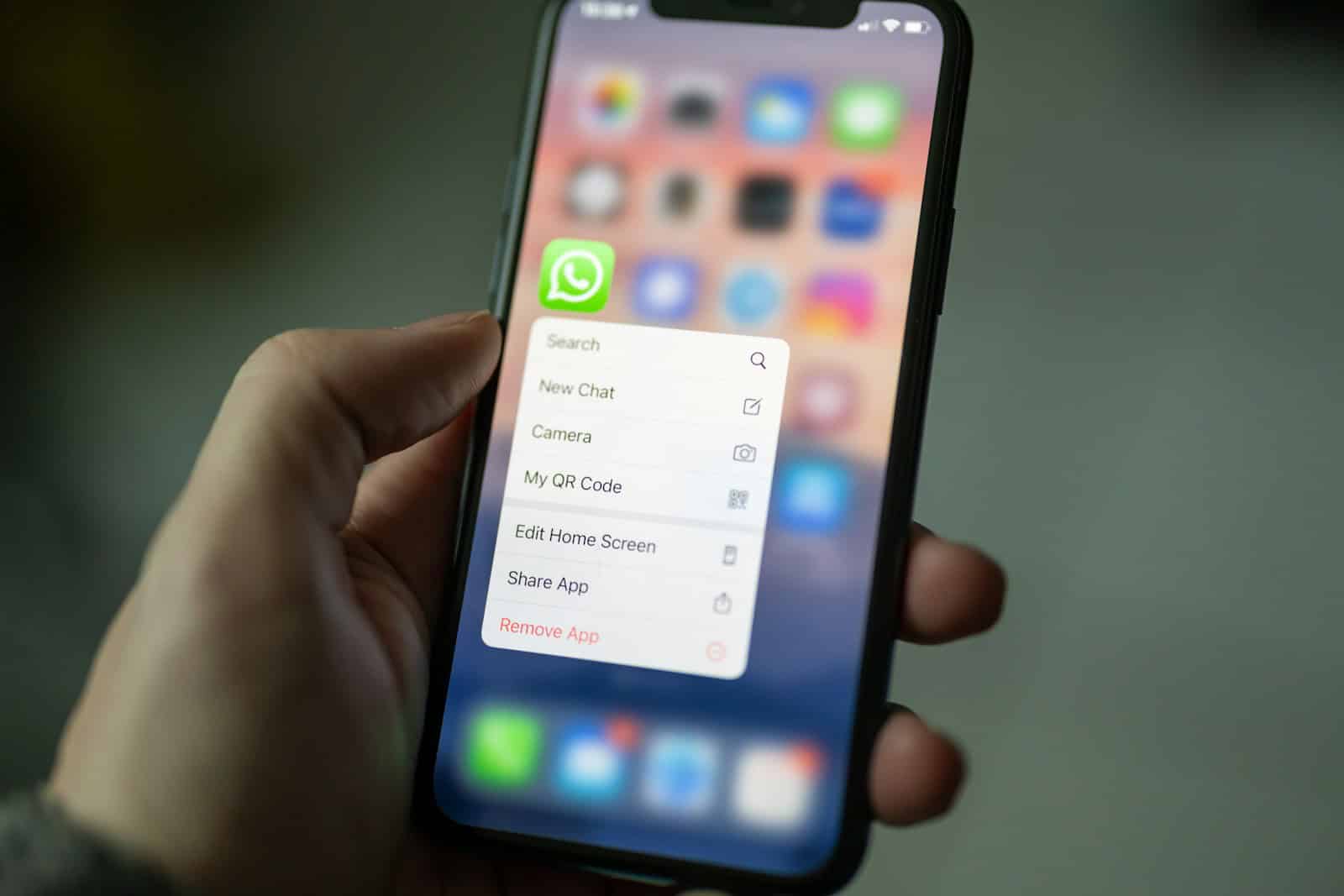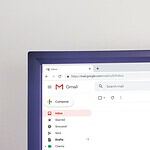WhatsApp has become essential for sharing photos with friends and family. Many iPhone users want to save these images to the Photos app for easy access or backup.
You can save WhatsApp photos to your iPhone either automatically through settings or manually by selecting individual images you want to keep.
The automatic method saves every photo you receive, which is convenient but can quickly fill your storage with unwanted images. For this reason, many users prefer the manual approach, selecting only meaningful photos to save.
Both methods are simple to use and require just a few taps.
Photos saved from WhatsApp appear in your regular iPhone photo gallery, making them easy to find, edit, share, or back up to iCloud. This integration means you can treat these saved images just like any other pictures you take with your iPhone camera.
How To Save WhatsApp Photos to iPhone
WhatsApp allows you to save photos from chats directly to your iPhone’s Photos app, either automatically or manually. Here’s how to make sure your favorite pictures and media aren’t lost.
Method 1: Automatically Save All WhatsApp Photos
- Open WhatsApp on your iPhone.
- Tap Settings in the bottom-right corner.
- Tap Chats.
- Toggle on Save to Camera Roll.
This will automatically save all incoming media from individual and group chats to your iPhone’s Photos app.
Method 2: Manually Save a Photo from a Chat
- Open the WhatsApp conversation that contains the photo.
- Tap the photo to open it full-screen.
- Tap the share icon (box with an arrow) in the bottom-left corner.
- Tap Save.
The photo will now appear in your iPhone’s Photos app under Recents or WhatsApp album.
Method 3: Save Photos from Specific Chats Only
If you don’t want to auto-save all photos, but only from certain chats:
- Open a specific chat in WhatsApp.
- Tap the contact’s name or group title at the top.
- Tap Save to Camera Roll.
- Choose Default, Always, or Never.
This setting overrides the global auto-save setting for that specific chat.
Optional: Enable iCloud Backup for WhatsApp Photos
To make sure your WhatsApp media is backed up:
- Go to WhatsApp Settings > Chats > Chat Backup.
- Tap Back Up Now.
- Make sure Include Videos is enabled if you want videos backed up too.
This keeps your photos safe even if you switch iPhones or reinstall WhatsApp.
Key Takeaways
- WhatsApp offers both automatic and manual options for saving photos to your iPhone’s gallery
- Turning off auto-save helps prevent your gallery from becoming cluttered with unwanted images
- Saved WhatsApp photos integrate seamlessly with your iPhone Photos app for editing and sharing
Configuring WhatsApp Settings on iPhone
Properly configuring WhatsApp settings is essential for managing how photos are saved on your iPhone. The right setup ensures your precious images are automatically stored in your Photos app without manual intervention.
Enabling Media Auto-Download
To control which media automatically downloads on your iPhone, open WhatsApp and tap on Settings in the bottom menu.
Select Storage and Data to access media download preferences. Here you’ll find separate options for photos, audio, videos, and documents.
For photos specifically, you can choose when they’ll download automatically:
- When using cellular data
- When connected to Wi-Fi
- Never (manual download only)
This helps manage data usage and storage space. If your iPhone storage is running low, consider selecting “Wi-Fi only” to prevent unexpected data usage while still capturing important images when on a stable connection.
Understanding Save to Camera Roll Option
The “Save to Photos” toggle (previously called “Save to Camera Roll”) determines whether downloaded media is automatically added to your iPhone’s Photos app.
To enable this feature, go to WhatsApp Settings, tap Chats, and turn on the “Save to Photos” toggle.
When enabled, any photo or video you view in WhatsApp will be saved automatically to your Photos app. This creates a convenient backup of all media you receive.
If this feature isn’t working properly, check these common issues:
- Insufficient storage space on your iPhone
- WhatsApp lacking proper permissions (fix in iPhone Settings > WhatsApp > Photos)
- App glitches (try restarting WhatsApp)
For those concerned about storage, you can leave this option disabled and manually save only important images by tapping the share icon and selecting “Save.”