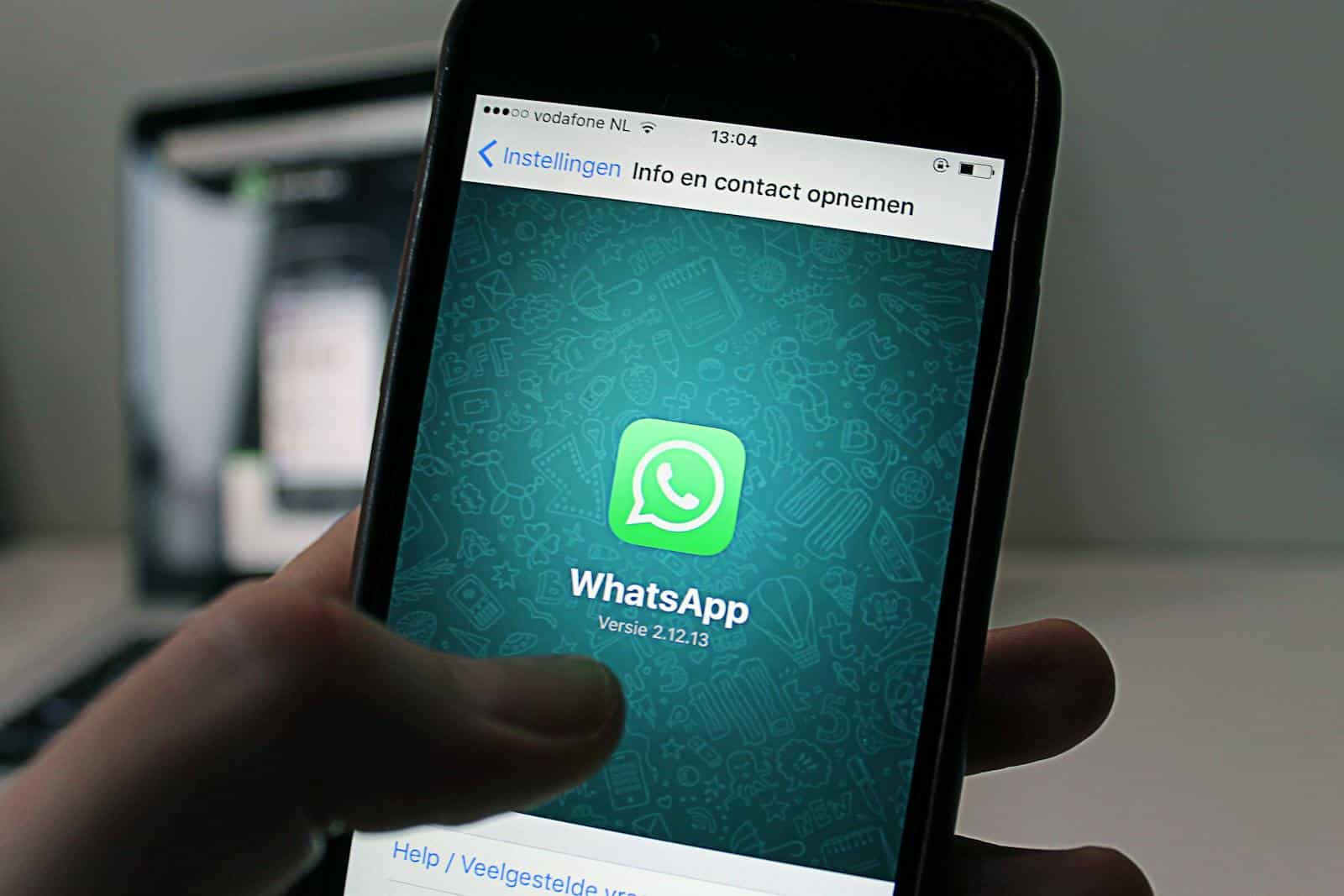Downloading all photos from WhatsApp can save precious memories and free up space on your device. To download multiple WhatsApp photos, open the chat, select the media section, and choose the images you want to save. This process varies slightly depending on your device.
WhatsApp offers different methods for downloading photos on Android, iPhone, and PC. On mobile devices, you can access the chat’s media section to select and download multiple images at once. For PC users, WhatsApp Web provides a convenient way to save photos directly to your computer.
Backing up your WhatsApp data to Google Drive or iCloud ensures your photos are safely stored. This backup can be restored on a new device, giving you access to all your WhatsApp photos. Regular backups help protect your memories from loss due to device changes or accidental deletions.
Saving Your WhatsApp Pictures
You can download all of your photos from WhatsApp. This can be helpful if you want to back up your photos or if you want to transfer them to a new device.
Using Your Phone’s Features
There are two ways to download all photos from WhatsApp. You can use your phone’s built-in export feature or you can use a cloud storage service.
Exporting from WhatsApp
To export your photos from WhatsApp, open the app and go to Settings > Chats > Chat Backup. Tap on “Back Up Now” to back up your chats to your phone’s internal storage. Then, use your phone’s file manager to copy the WhatsApp folder to your computer.
Using a Cloud Storage Service
You can also use a cloud storage service, like Google Drive or iCloud, to download your photos. To do this, open WhatsApp and go to Settings > Chats > Chat Backup. Select “Back Up to Google Drive” or “Back Up to iCloud.” Once your chats have been backed up, you can access them from your cloud storage account.
Downloading Individual Photos
You can also download individual photos from WhatsApp. To do this, open the chat that contains the photo you want to download. Tap on the photo to open it. Then, tap on the download icon in the top right corner of the screen.
| Method | Description | Requirements |
|---|---|---|
| Export from WhatsApp | Export your photos to your phone’s internal storage | Your phone |
| Cloud storage service | Back up your photos to a cloud storage service | Your phone and a cloud storage account |
| Download individual photos | Download individual photos from WhatsApp | Your phone |
Important Notes
- If you are using an iPhone, you will need to have iCloud enabled in order to back up your photos.
- If you are using an Android phone, you will need to have Google Drive enabled in order to back up your photos.
- You can also use a third-party app to download your photos from WhatsApp. However, be sure to choose a reputable app.
- It is always a good idea to back up your photos regularly. This will help you to avoid losing them if you lose your phone or if your phone is damaged.
Key Takeaways
- Open the chat and select multiple photos to download at once
- Use WhatsApp Web on PC for easy photo downloads
- Back up WhatsApp data regularly to protect your photos
Downloading Photos on Different Devices
WhatsApp offers various ways to download photos across different devices. The process varies slightly depending on whether you’re using Android, iPhone, or a computer.
Downloading WhatsApp Photos on Android
On Android, saving WhatsApp photos is straightforward. Open the chat with the photos you want to save. Tap and hold the image, then select the download icon. The photo will save to your gallery.
For bulk downloads, go to Settings > Storage and Data. Choose “When connected on Wi-Fi” and pick the file types to auto-download. This saves media without manual action.
To find saved photos, check your phone’s WhatsApp Images folder. Use your file manager to browse this folder and move or copy photos as needed.
Downloading WhatsApp Photos on iPhone
iPhone users can save WhatsApp photos to their Camera Roll. In a chat, tap the photo you want to save. Hit the share icon and select “Save.” The image will appear in your Photos app.
To auto-save photos, go to WhatsApp Settings > Storage and Data. Pick “Photos” and set it to “Wi-Fi.” New photos will save without extra steps.
For multiple photos, open the chat and tap the contact name. Select “Media, Links, and Docs.” Choose the photos and tap the download icon.
Downloading WhatsApp Photos on PC
WhatsApp Web makes it easy to save photos on your computer. Open a chat and click the photo you want to download. Hit the download icon in the top right corner.
For multiple photos, click the chat name and select “Media, Links, and Docs.” Choose the photos you want and click download.
Saved photos go to your computer’s default download folder. You can change this in your browser settings if needed.
Using WhatsApp Business for Downloads
WhatsApp Business follows similar steps for photo downloads. Open the chat with the photos you want to save. Tap and hold the image, then select download.
For bulk downloads, go to Settings > Storage and Data. Choose your auto-download settings for photos and other media.
The Business app also has a Media section. Here, you can view and download all shared photos in one place. This makes it easier to manage and save important images.