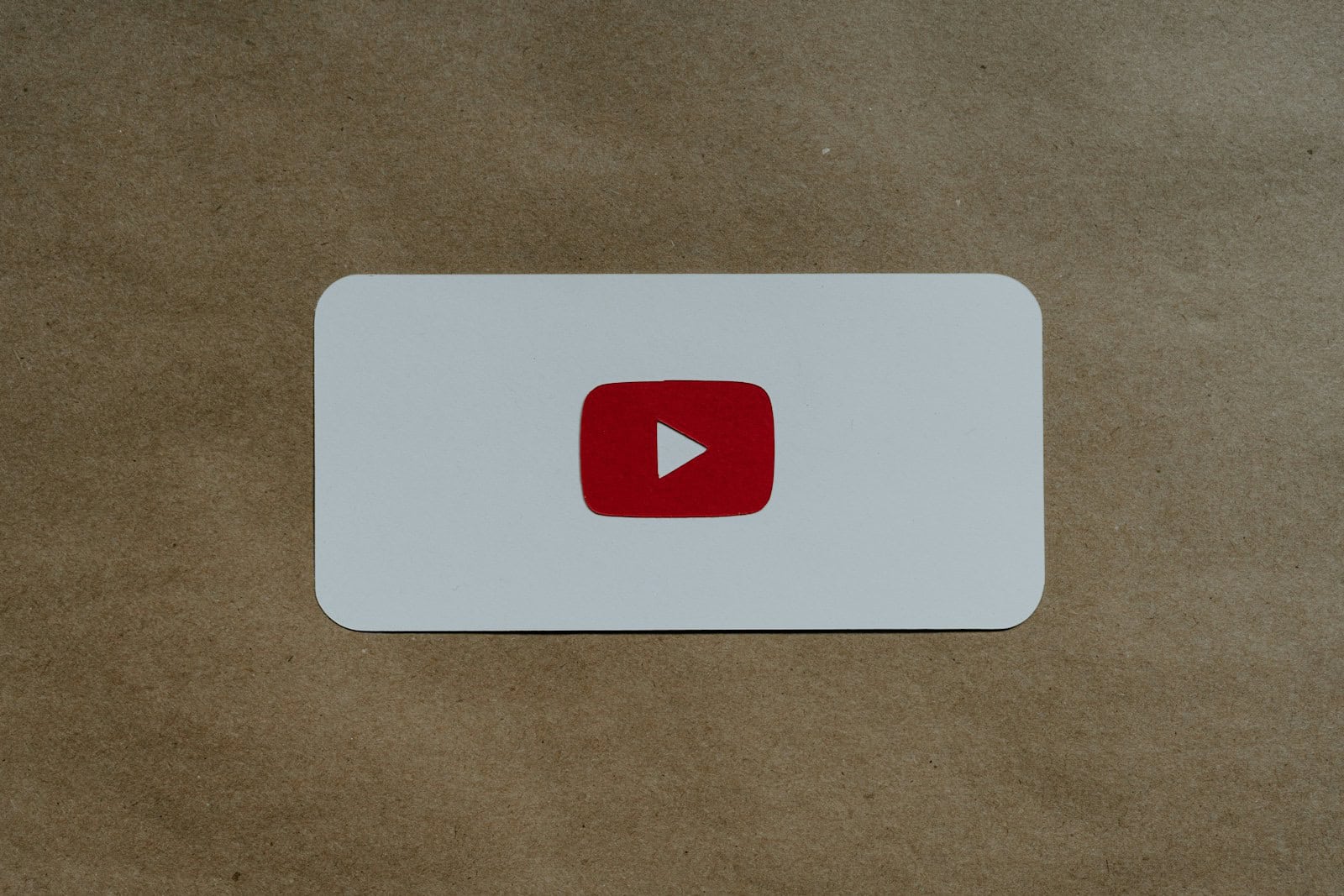YouTube’s saved videos feature allows users to bookmark content for later viewing. To find saved videos on YouTube, go to the Library tab and select “Watch later” or “Playlists” to access your saved content. This simple process works on both mobile devices and desktop computers.
Many YouTube users save videos but struggle to locate them later. The platform offers multiple ways to organize and retrieve saved content. Users can create custom playlists, use the “Watch later” feature, or add videos to their “Liked videos” list for easy access.
YouTube regularly updates its interface, so the exact steps to find saved videos may change. The current method involves using the Library section, which houses all user-saved content in one convenient location. This centralized approach simplifies video management for frequent YouTube users.
Finding Your Saved YouTube Videos
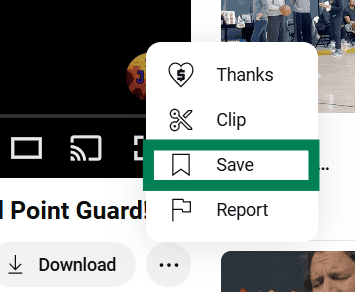
Finding Videos in Your “Watch Later” Playlist
The “Watch Later” playlist is a common place to save videos you want to watch later. Here’s how to find it:
On Desktop:
- Go to YouTube.com and sign in.
- Click on “Library” in the left-hand menu.
- Your “Watch Later” playlist will be at the top.
On Mobile (YouTube App):
- Open the YouTube app and sign in.
- Tap “Library” at the bottom of the screen.
- “Watch Later” will be near the top.
Finding Videos in Other Playlists
You can also save videos to custom playlists you create. Here’s how to find those:
On Desktop:
- Go to YouTube.com and sign in.
- Click on “Library” in the left-hand menu.
- All your playlists will be listed below “Watch Later.”
On Mobile (YouTube App):
- Open the YouTube app and sign in.
- Tap “Library” at the bottom of the screen.
- Scroll down to see all your playlists.
Finding Liked Videos
YouTube keeps track of videos you’ve liked. Here’s how to find them:
On Desktop:
- Go to YouTube.com and sign in.
- Click on “Library” in the left-hand menu.
- Click on “Liked videos.”
On Mobile (YouTube App):
- Open the YouTube app and sign in.
- Tap “Library” at the bottom of the screen.
- Tap on “Liked videos.”
Finding Videos in Your History
YouTube keeps a history of the videos you’ve watched. This is helpful if you don’t save a video but remember watching it. Here’s how to access your history:
On Desktop:
- Go to YouTube.com and sign in.
- Click on “History” in the left-hand menu.
On Mobile (YouTube App):
- Open the YouTube app and sign in.
- Tap “Library” at the bottom of the screen.
- Tap on “History.”
Comparing Ways to Save Videos
Here’s a quick comparison of the different ways to save videos on YouTube:
| Method | Pros | Cons |
|---|---|---|
| Watch Later | Easy to use for temporary saves. | Can become cluttered if not managed. |
| Custom Playlists | Good for organizing videos by topic. | Requires creating and managing playlists. |
| Liked Videos | Simple way to mark videos you enjoyed. | Not ideal for long-term saving or organization. |
Managing Your Saved Videos
It’s a good idea to regularly review your “Watch Later” playlist and other playlists. This helps keep them organized and prevents them from becoming too large.
The Evolution of Video Platforms
Video platforms have changed a lot. Early video sites were simple and had limited features. Now, they offer many ways to save, organize, and share videos. Features like playlists and watch history make it easier to find and enjoy content.
Besides saving videos on YouTube, you can also download videos for offline viewing if you have a YouTube Premium subscription. This is useful for watching videos when you don’t have an internet connection. You can find your downloaded videos in the “Downloads” section of the YouTube app.
Key Takeaways
- Access saved videos through the Library tab on YouTube
- Create custom playlists to organize saved content
- Use “Watch later” for quick bookmarking of videos
Navigating Through Your YouTube Account
YouTube offers several ways to save videos for later viewing, ensuring you don’t lose track of interesting content. Whether you want to create organized playlists, quickly save videos to “Watch Later,” or simply keep a record of what you’ve enjoyed, YouTube has options to suit your needs. This guide will explain how to find your saved videos using different methods, both on desktop and the mobile app.
Finding saved videos on YouTube involves exploring different sections of your account. The platform offers several ways to locate and manage your saved content efficiently.
Accessing the Library Section
The Library section is a central hub for your saved content on YouTube. To access it, click on the “Library” tab in the left sidebar of the YouTube homepage. This area contains various playlists, including “Watch Later” and “Liked Videos.”
Users can also find their saved videos by tapping the profile picture icon and selecting “Your Channel.” From there, click on the “Library” tab to view all saved content.
The Library section organizes videos into categories like “History,” “Watch Later,” and custom playlists. This structure makes it easy to find specific videos you’ve saved for later viewing.
Understanding Playlists
Playlists are essential for organizing saved videos on YouTube. Users can create custom playlists for different topics or moods. To view your playlists, go to the Library section and scroll down to the “Playlists” area.
To add a video to a playlist, click the “Save” button below the video and select the desired playlist. Users can also create new playlists directly from this menu.
YouTube automatically generates some playlists, such as “Liked Videos” and “Watch Later.” These can be found in the Library section alongside your custom playlists.
Utilizing the Search Bar
The YouTube search bar is a powerful tool for finding saved videos. To use it effectively, type keywords related to the video you’re looking for and add “my” before the search term.
For example, searching “my cooking videos” will display videos you’ve saved related to cooking. This method is particularly useful when you have a large number of saved videos.
Users can also refine their search results by using filters. Click on the “Filters” button next to the search bar and select options like “From your subscriptions” or “Watched” to narrow down the results.