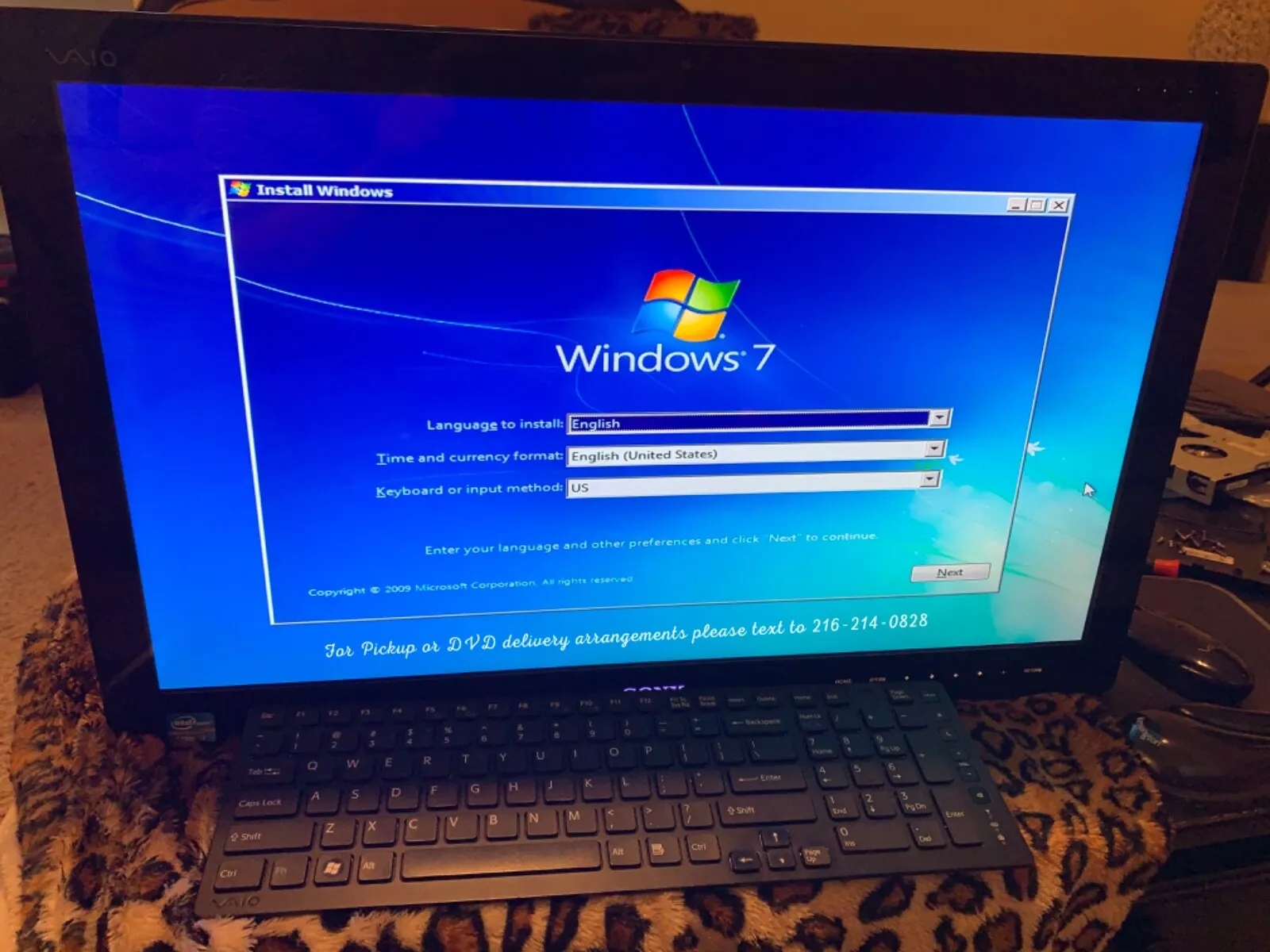Windows 7 passwords protect user accounts and sensitive data. Many users forget these passwords, leading to locked systems and potential data loss. Windows 7 provides several methods to recover or reset forgotten passwords, including password hints, safe mode, and command prompt options.
Password recovery in Windows 7 doesn’t always require advanced technical skills. Simple steps like using password hints or accessing safe mode can often solve the issue. For more complex cases, command prompt tools offer powerful solutions.
Security remains crucial when dealing with Windows 7 passwords. Users should balance the need for strong passwords with the risk of forgetting them. Regular backups and creating password reset disks can prevent future lockouts and data loss.
Managing Passwords in Windows 7
Passwords are essential for protecting your Windows 7 computer and personal data. Here’s a comprehensive guide to changing, recovering, resetting, and dealing with forgotten passwords in Windows 7:
Changing Your Password
Regularly changing your password is crucial for security. Here’s how:
- Click Start and then Control Panel.
- Select User Accounts and Family Safety.
- Click User Accounts.
- Click “Change your password.”
- Enter your current password, then type your new password twice to confirm.
- Click “Change password.”
Recovering Your Password
If you’ve forgotten your password, Windows 7 offers a few recovery options:
- Password hint: If you set up a password hint, you can click “Forgot your password?” on the login screen to view it.
- Password reset disk: If you created a password reset disk beforehand, you can use it to reset your password. Insert the disk and follow the on-screen instructions.
Resetting Your Password (Without a Disk)
If you don’t have a password reset disk or hint, you have a couple of options:
- Utilize a hidden Administrator account:
- Restart your computer.
- Repeatedly press F8 before the Windows logo appears to access the Advanced Boot Options menu.
- Select Safe Mode with Command Prompt.
- In the Command Prompt, type “net user administrator /active:yes” and press Enter.
- Restart your computer. You should now see the Administrator account. Log in and change the password for your main account.
- Use a third-party password reset tool: Several tools are available online that can help you reset your Windows 7 password. Research carefully and choose a reputable tool.
Forgot Password for Other Accounts (e.g., Email)
If you’ve forgotten the password for an online account, follow these general steps:
- Go to the account’s login page.
- Click “Forgot password?” or a similar option.
- Follow the instructions to reset your password. This typically involves receiving a verification code or link via email or phone.
Important Notes
- If you’re using a Microsoft account to log in to Windows 7, you can reset your password online through the Microsoft account recovery process.
- Be cautious when using third-party password reset tools. Download them only from trusted sources.
- Regularly back up your data to prevent data loss in case of password issues or other problems.
| Password Task | Description |
|---|---|
| Change password | Regularly update your password for security |
| Recover password | Use a hint or password reset disk |
| Reset password | Utilize the hidden Administrator account or a third-party tool |
| Forgot online password | Follow the account provider’s password reset process |
Enhancing Security in Windows 7
Beyond passwords, you can take additional steps to secure your Windows 7 computer:
- Install antivirus software: Protect your computer from malware and other threats.
- Enable Windows Firewall: This helps block unauthorized access to your computer.
- Keep your software updated: Install the latest security updates from Microsoft.
- Be cautious with email attachments and downloads: Avoid opening suspicious emails or downloading files from untrusted sources.
- Use a strong password: Choose a password that is at least 8 characters long and includes a mix of uppercase and lowercase letters, numbers, and symbols.
By following these security practices, you can help protect your Windows 7 computer and your valuable data.
Key Takeaways
- Windows 7 offers multiple built-in options for password recovery
- Simple methods like password hints can often resolve lockouts
- Creating password reset disks prevents future access issues
Understanding Windows 7 Passwords
Windows 7 uses different account types and security features to protect user data. These elements work together to create a layered approach to password security.
Types of Windows 7 Accounts
Windows 7 offers several account types. Standard user accounts have limited system access. Administrator accounts can make changes to the system. Guest accounts provide temporary access with restricted privileges.
Each account type has different password requirements. Administrator passwords must be strong and complex. Standard user passwords can be simpler but should still be secure.
Windows 7 also supports domain accounts for business networks. These accounts are managed centrally and often have stricter password policies.
Password Security Features
Windows 7 includes built-in security features for passwords. The operating system stores passwords as encrypted hashes in the SAM (Security Accounts Manager) file.
Password complexity requirements can be enforced. These may include minimum length, use of uppercase and lowercase letters, numbers, and symbols.
Windows 7 offers password expiration and account lockout policies. These features help prevent unauthorized access attempts.
The Credential Manager stores web and Windows credentials. It encrypts this data to protect sensitive information.
Users can create password reset disks. These provide a way to regain access if a password is forgotten.