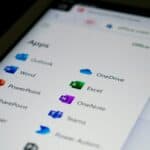File extensions play a crucial role in organizing and managing files on Windows 11. These extensions, such as .docx for Word documents or .mp3 for audio files, help users quickly identify file types. To show file extensions in Windows 11, users can adjust a simple setting in File Explorer, enhancing their ability to manage and secure their files effectively.
Displaying file extensions offers several benefits. It allows users to spot potentially harmful files masquerading as legitimate ones, improving system security. Additionally, it simplifies file sorting and organization, making it easier to locate specific file types. This feature is especially useful for users who frequently work with various file formats or need to manage large numbers of files.
Windows 11 provides multiple methods to reveal file extensions, catering to different user preferences and technical comfort levels. From the straightforward File Explorer option to more advanced Command Prompt techniques, users can choose the method that best suits their needs. Enabling this feature empowers users to take greater control over their file management and workflow.

Viewing File Extensions in Windows 11
File extensions (like .docx, .xlsx, .png) are suffixes that identify the type of file. While Windows 11 often hides these extensions by default, it can be helpful to see them for better file management and security. Here’s how to show file extensions in Windows 11.
Using File Explorer Options
- Open File Explorer: You can do this by clicking the folder icon on your taskbar or pressing Windows key + E.
- Click the “three dots” menu: This is located at the top of the File Explorer window.
- Select Options: This will open the “Folder Options” window.
- Go to the “View” tab: In the Folder Options window, click on the “View” tab.
- Uncheck “Hide extensions for known file types”: Scroll down the list of advanced settings and uncheck the box that says “Hide extensions for known file types”.
- Apply and OK: Click “Apply” to save the changes, then click “OK” to close the window.
Now, all file extensions will be visible in File Explorer.
Using the View Menu in File Explorer
- Open File Explorer: As before, click the folder icon or press Windows key + E.
- Go to the “View” tab: This is in the File Explorer window’s menu bar at the top.
- Click “Show”: In the “Show” section of the View tab, click the “Show” button.
- Check “File name extensions”: In the drop-down menu, make sure “File name extensions” is checked.
This method also enables the display of file extensions in File Explorer.
Why Show File Extensions?
- Security: Seeing file extensions helps you identify potentially harmful files. For example, a file named “image.png.exe” is actually an executable file disguised as an image, which could be malware.
- File association: Knowing the file extension makes it easier to open the file with the correct program.
- Organization: Visible extensions can help you quickly identify and sort files by type.
Customizing Folder Views in Windows 11
Beyond just showing file extensions, Windows 11 provides a variety of ways to customize how you view files and folders in File Explorer.
- Layout options: You can choose from different layout options, such as “Details,” “List,” “Tiles,” and “Icons,” to display your files in a way that suits your preference.
- Sorting options: Sort files by name, date, type, size, or other criteria.
- Grouping options: Group files by categories like date modified, type, or size.
- Folder customization: Each folder can have its own view settings. This allows you to customize how files are displayed in specific folders based on your needs.
To access these customization options, open File Explorer, go to the “View” tab, and explore the different settings available. You can experiment with these options to find the view that works best for you.
Key Takeaways
- Showing file extensions in Windows 11 improves file management and security
- File Explorer settings can be adjusted to display file extensions easily
- Multiple methods exist to enable file extensions, suiting different user needs
Configuring File Explorer to Display File Extensions
Windows 11 hides file extensions by default, but users can easily change this setting. There are multiple ways to show file extensions, including through File Explorer, the Settings app, and the Control Panel.
Using the View Tab and Folder Options
File Explorer offers a straightforward method to display file extensions. Open File Explorer by clicking its icon on the taskbar or pressing Win + E. Click the “View” tab at the top of the window. Look for the “Show” group and check the box next to “File name extensions”. This action immediately reveals file extensions for all files.
For a more permanent solution, use Folder Options. In File Explorer, click the “…” menu and select “Options”. Go to the “View” tab. Scroll down the Advanced settings list and uncheck “Hide extensions for known file types”. Click “Apply” and “OK” to save changes.
Utilizing the Settings App for File Name Extensions
The Settings app provides another way to manage file extensions. Press Win + I to open Settings. Click on “System”, then “About” in the left sidebar. Scroll down and click “Advanced system settings”. In the System Properties window, select the “Advanced” tab. Click the “Settings” button under “Performance”.
In the Performance Options window, go to the “View” tab. Scroll through the list and uncheck “Hide extensions for known file types”. Click “Apply” and “OK” to confirm. This method affects all File Explorer windows system-wide.
Applying Changes via the Control Panel
The Control Panel offers a classic approach to showing file extensions. Open the Start menu and type “Control Panel”. Click the Control Panel app to open it. Set the view to “Large icons” or “Small icons”. Click on “File Explorer Options”.
In the File Explorer Options window, switch to the “View” tab. Scroll down the Advanced settings list. Uncheck the box next to “Hide extensions for known file types”. Click “Apply” and then “OK” to save the changes. This setting applies globally across Windows 11.