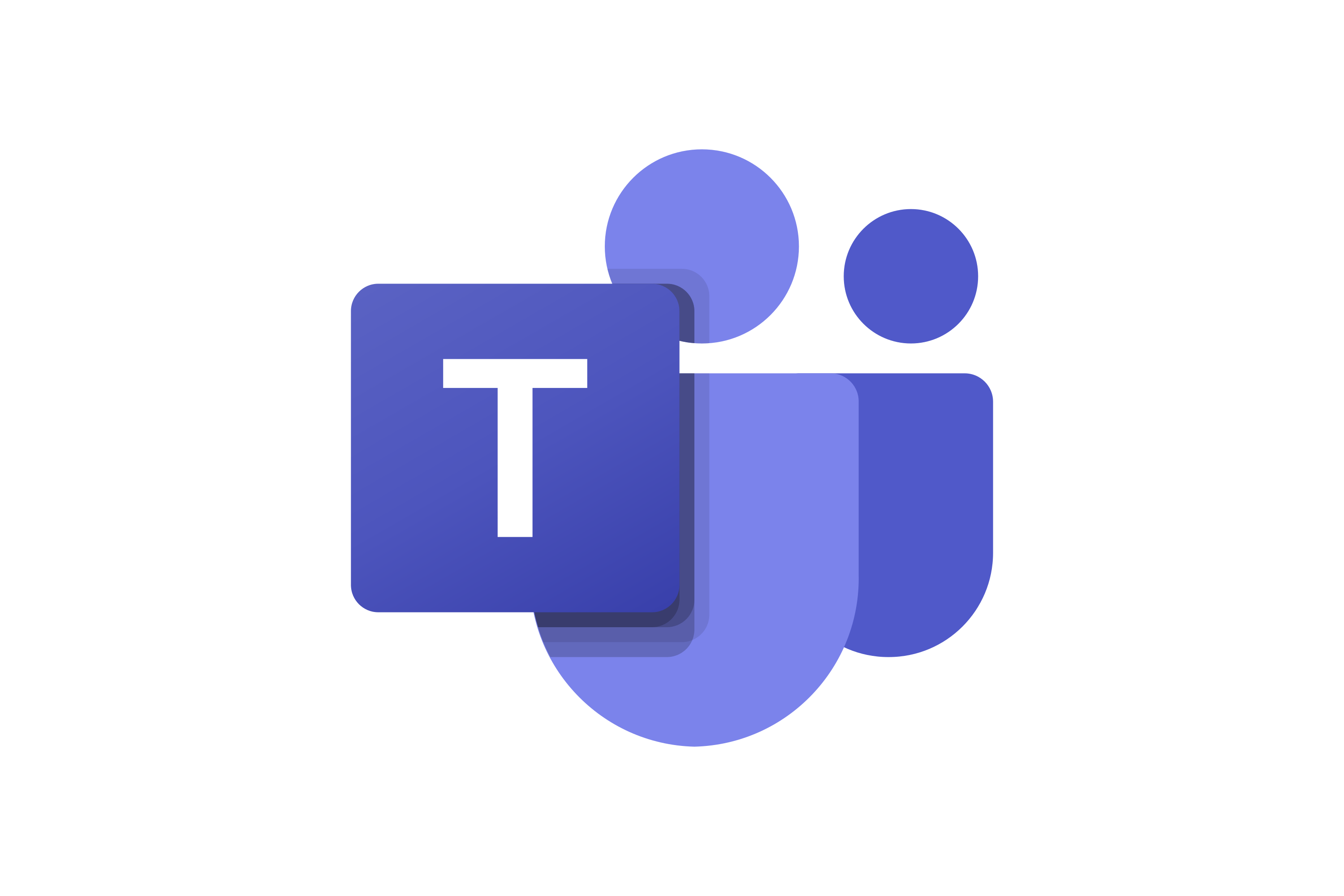Microsoft Teams has revolutionized workplace collaboration, offering a plethora of features to boost productivity and streamline communication. Mastering Teams’ advanced functionalities can significantly enhance your daily workflow and team interactions. From quick keyboard shortcuts to customizable video layouts, there’s much to explore beyond the basic chat and call features.
Teams integrates seamlessly with other Microsoft 365 apps, creating a central hub for work-related activities. Users can share files, co-edit documents in real-time, and organize projects within dedicated channels. The platform’s versatility extends to third-party app integrations, allowing teams to tailor their workspace to specific needs.
Leveraging Teams’ full potential requires knowing its lesser-known tricks. These include using the command box for swift navigation, setting up custom backgrounds for video calls, and utilizing the ‘praise’ feature to recognize colleagues’ achievements. By implementing these tips, users can create a more efficient and engaging virtual work environment.
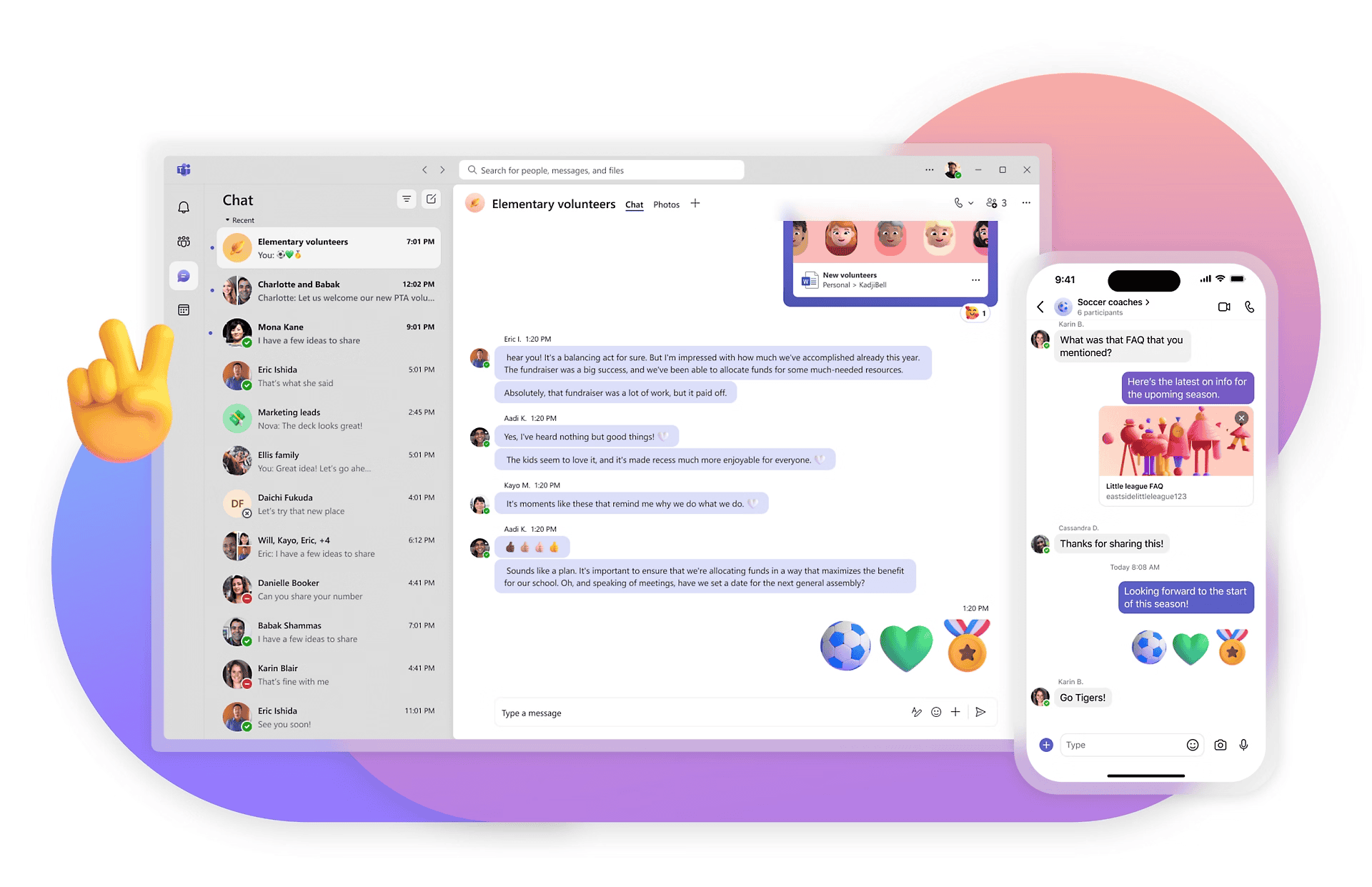
Unlocking Teamwork Superpowers: Microsoft Teams Tips to Boost Productivity
Microsoft Teams has become the go-to hub for workplace collaboration, connecting colleagues through chat, meetings, and file sharing. But are you truly harnessing its full potential? These tips and tricks will help you streamline workflows, improve communication, and boost productivity in Microsoft Teams.
Mastering Channels and Organization
Think of channels as dedicated spaces for different projects or topics within a team. Use them strategically to keep conversations focused and organized. Create channels for specific projects, departments, or even social discussions. Customize channel notifications to stay informed about important updates without getting overwhelmed by constant alerts. Pin frequently used channels to the top for quick access.
Supercharging Communication
Teams offers more than just basic chat. Use rich text formatting to add emphasis and clarity to your messages. Tag colleagues with “@” to get their attention or include them in a conversation. React to messages with emojis to quickly acknowledge or show support. For urgent matters, mark messages as “Important” to ensure they stand out.
Streamlining Meetings
Before a meeting, share the agenda and relevant documents in the meeting chat. During the meeting, use the “Meeting notes” feature to collaboratively capture key decisions and action items. Record meetings for those who can’t attend or want to review later. The “Live captions” feature provides real-time transcription, making meetings more accessible and inclusive.
Hidden Gems and Productivity Hacks
Here are a few lesser-known features that can significantly enhance your Teams experience:
- Keyboard shortcuts: Learn essential shortcuts to navigate Teams efficiently. For example, “Ctrl + .” (period) opens the emoji menu, and “Ctrl + G” jumps to a specific channel.
- Slash commands: Type “/” in the search bar to access a list of commands. Quickly schedule meetings, set your status, or find files with just a few keystrokes.
- Immersive Reader: Use Immersive Reader to improve focus and comprehension while reading lengthy messages or documents within Teams.
- Dark mode: Switch to dark mode for a more comfortable viewing experience, especially in low-light environments.
- Integrate with other apps: Connect Teams with your favorite apps like Trello, Asana, or OneNote to streamline workflows and centralize information.
Beyond the Basics: Advanced Tips
For power users, Teams offers even more advanced features:
- Live events: Host large-scale virtual events with up to 10,000 attendees.
- Breakout rooms: Divide meeting participants into smaller groups for focused discussions or brainstorming sessions.
- Together mode: Create a shared virtual environment that makes participants feel like they’re in the same room, enhancing engagement and connection.
- Power Automate: Automate repetitive tasks within Teams, such as sending notifications or creating channels.
Essential Keyboard Shortcuts for Microsoft Teams
| Action | Shortcut |
|---|---|
| Go to search bar | Ctrl + E |
| Open emoji menu | Ctrl + . |
| Mark message as important | Ctrl + Shift + I |
| Go to next channel | Ctrl + Shift + N |
| Mute/unmute microphone | Ctrl + Shift + M |
| Show/hide conversation list | Ctrl + Shift + L |
Managing Your Profile and Presence
Customize your Teams profile and manage your availability:
- Changing your profile picture: Click on your profile picture in the top right corner, then select “Change picture.”
- Changing your display name: Click on your profile picture and select “Settings > General > Display name.”
- Setting your status: Click on your profile picture and choose a status from the list (Available, Busy, Do Not Disturb, etc.). If your status isn’t updating, make sure you have a stable internet connection and that the Teams app is up-to-date. You can also try signing out and back in.
- Setting an out-of-office message: Click on your profile picture and select “Set status message.” Enable “Show when people message me” and enter your out-of-office message.
- Blocking someone: Right-click on the person’s name in the chat list and select “Block.”
Organizing Your Work

Teams provides tools to help you organize your tasks and schedule:
- Blocking time on your calendar: Go to the “Calendar” tab and click and drag on the time slots you want to block.
- Sharing your calendar: Go to the “Calendar” tab, click the three dots next to your calendar name, and select “Share.”
- Creating a to-do list: Use the “Tasks” app (or “Planner” in older versions) to create and manage your to-do lists.
- Assigning tasks: Within a channel or chat, use “@” to mention a colleague and assign them a task. You can also use the “Tasks” app to assign tasks with due dates and descriptions.
Advanced Features and Integrations
Teams offers a range of advanced features to enhance collaboration:
- Creating a group: Click on the “Chats” tab, then click the “New chat” icon and select “New group chat.”
- Using tags: Create tags to categorize and group colleagues for easy communication.
- Creating breakout rooms: During a meeting, click the “Breakout rooms” icon in the meeting controls.
- Adding an organization: If you’re an admin, you can add an organization to Teams by going to the Teams admin center.
- Conducting a survey: Use the “Forms” app to create and send surveys within Teams.
Troubleshooting and Settings
Here are some solutions to common Teams issues and settings adjustments:
- Teams meeting ID: The meeting ID is typically included in the meeting invitation.
- Turning on spell check: Spell check is usually enabled by default. If it’s not, go to “Settings > General > Spelling” and make sure it’s turned on.
- Teams image size: There are no strict size limits for images in Teams, but it’s generally best to use optimized images for faster loading.
- Changing the time zone: Go to “Settings > General > Time zone.”
- Enabling GIFs: GIFs are usually enabled by default. If they’re not, contact your Teams administrator.
- Changing font style permanently: Unfortunately, you can’t permanently change the font style in Teams.
- Pinging on Teams: Use “@” followed by the person’s name to ping them in a chat or channel.
- Creating a new line in Teams: Press “Shift + Enter” to create a new line without sending the message.
- Muting Teams: Click on your profile picture and select “Mute notifications.”
- Undoing in Teams: Press “Ctrl + Z” to undo your last action.
- Testing audio: Go to “Settings > Devices” and click “Make a test call.”
- Adjusting volume: Use the volume controls on your device or within the Teams meeting window.
- Requesting control in Teams: During a screen sharing session, click the “Request control” icon in the meeting controls.
- Sharing your screen: In a meeting or chat, click the “Share screen” icon in the meeting controls.
- Teams folder: Files shared in Teams are stored in the corresponding SharePoint site.
- Changing your background: During a video call, click the “Background filters” icon in the meeting controls.
- Creating a channel: Go to the “Teams” tab, click the three dots next to the team name, and select “Add channel.”
- Flipping the camera: During a video call, click the “Camera” icon in the meeting controls to switch between front and rear cameras.
- Deleting a recording: Go to the “Chat” or “Channel” where the recording is stored, click the three dots next to the recording, and select “Delete.”
- Deleting chats: Hover over the chat in the chat list, click the three dots, and select “Delete.”
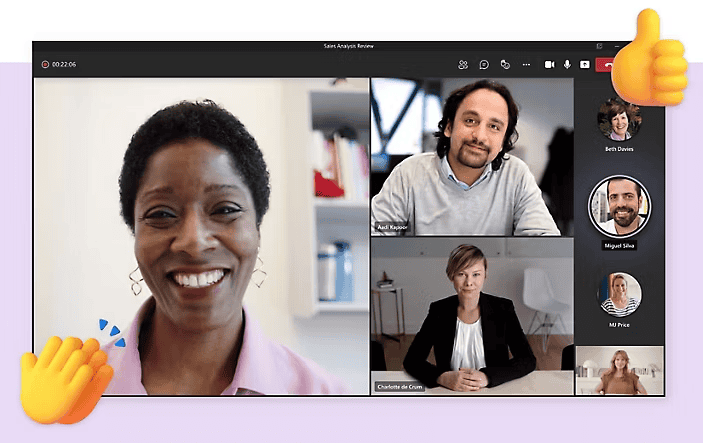
By mastering these tips and features, you can transform your Microsoft Teams experience and unlock new levels of productivity and collaboration.
Key Takeaways
- Learn keyboard shortcuts and commands for faster navigation
- Customize video layouts and backgrounds for improved meetings
- Use integrated apps and features to create a personalized workspace
Optimizing Your Workspace in Microsoft Teams
Microsoft Teams offers many ways to boost productivity and streamline your workflow. Mastering key features can help you work smarter and get more done in less time.
Mastering Navigation and Commands
The command box is a powerful tool for quick navigation. Type “/” to see a list of available commands. Use shortcuts like “/call” to start a call or “/files” to access your files. Keyboard shortcuts save time too. Press Ctrl+E to go to search, or Ctrl+N to start a new chat.
Pin your most-used channels for easy access. Hover over a channel name, click the three dots, and select “Pin”. This keeps important conversations at the top of your list.
Try the compact mode for a cleaner look. Go to Settings and choose “Compact mode” to see more content with less scrolling. This can help you focus on what matters most.
Customizing Notifications and Activity Feed
Take control of your notifications to stay on top of important updates without getting overwhelmed. Click your profile picture and select “Settings” > “Notifications”. Choose which alerts you want and how you’ll get them.
The Activity feed shows a summary of what you’ve missed. Use filters to see only what’s important. Click “Filter” at the top of the feed and pick the types of activities you want to see.
Set up custom notification rules for specific channels or chats. This lets you stay informed about critical projects without being bothered by less urgent messages.
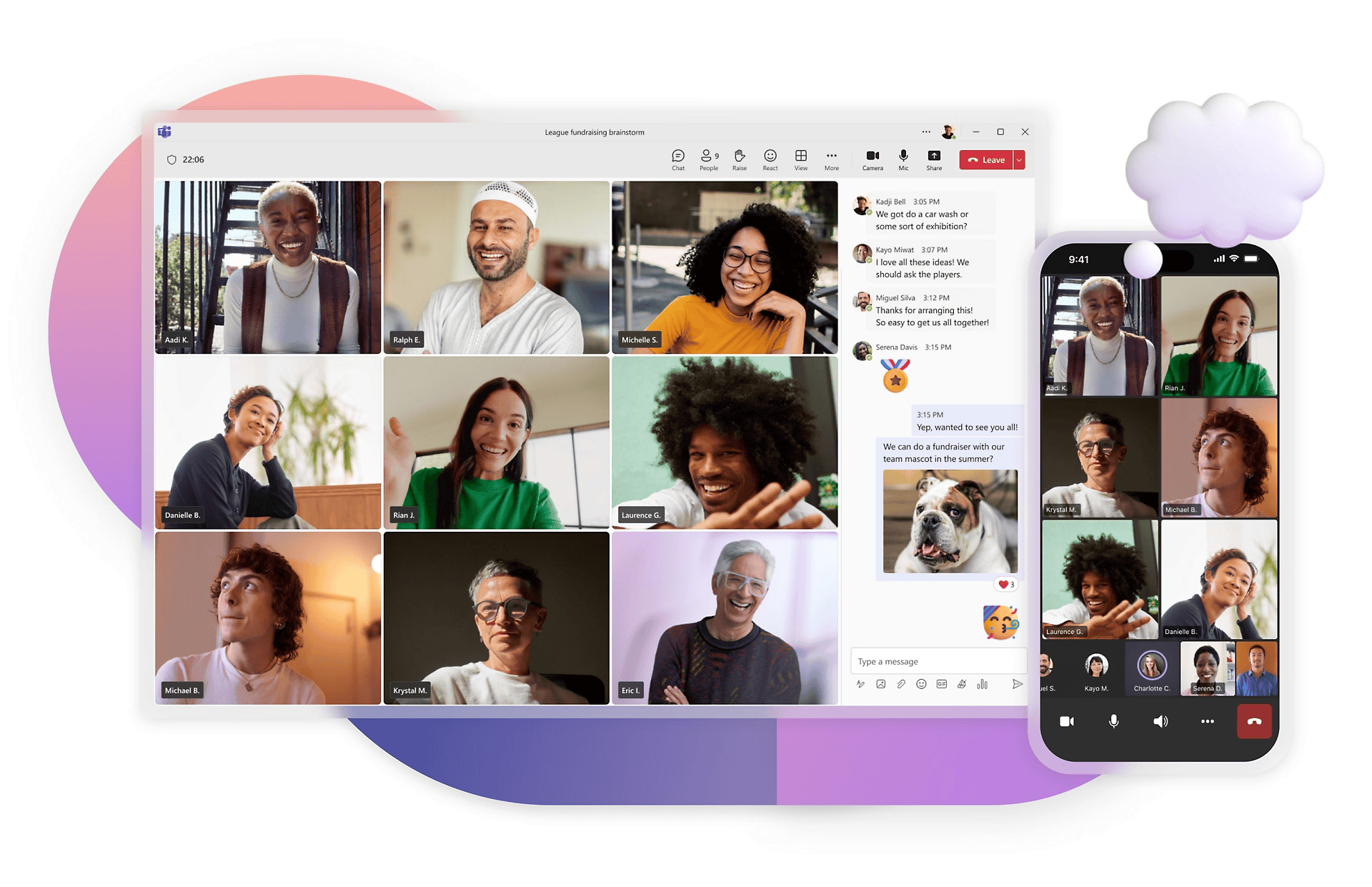
Leveraging Bots and Tabs for Efficiency
Bots can automate tasks and save you time. Try the Who bot to find experts in your org. Just type “@Who” followed by a topic or skill to get suggestions.
Add tabs to channels for quick access to files, notes, and apps. Click the “+” at the top of a channel to add a new tab. You can link to websites, documents, or third-party apps your team uses often.
Use task management tabs to keep projects on track. Add a Planner tab to assign and track tasks right in Teams. This keeps everyone aligned without switching between apps.
FAQs
How do I use Microsoft Teams for the first time?
If you’re new to Microsoft Teams, start by downloading the app on your computer or mobile device. Sign in with your work or school account. Familiarize yourself with the interface, which consists of tabs like “Activity,” “Chat,” “Teams,” “Calendar,” and “Calls.” Explore the “Teams” tab to see your teams and channels. Use the “Chat” tab to initiate conversations with colleagues. Check out the “Calendar” to schedule meetings. Teams offers a user-friendly interface with helpful guides and tutorials to get you started.
How do I join a Microsoft Teams meeting?
To join a Teams meeting, simply click on the meeting link in the invitation you received. You can join from your computer, phone, or even a web browser. If you don’t have the Teams app installed, you can join via the web browser. Enter your name and choose your audio and video settings before joining the meeting. Once you’re in, you can participate in the conversation, share your screen, and collaborate with others.
How to effectively use Microsoft Teams?
To make the most of Microsoft Teams, utilize its features beyond basic chat and meetings. Create channels to organize conversations and files by project or topic. Use tags to categorize and communicate with specific groups of colleagues. Integrate your favorite apps to streamline workflows. Take advantage of features like “Meeting notes” and “Live captions” to enhance meeting productivity. Explore keyboard shortcuts and slash commands to navigate Teams efficiently.
Is Microsoft Teams easy to use?
Yes, Microsoft Teams is designed to be user-friendly. Its interface is intuitive, with clear tabs and menus for easy navigation. Even first-time users can quickly grasp the basics of chat, meetings, and file sharing. Teams also provides helpful guides and tutorials to assist new users. While it offers a wealth of advanced features, you can start with the essentials and gradually explore more advanced functionalities as you become more comfortable.
How to make Microsoft Teams better?
To enhance your Teams experience, customize it to your preferences. Set your status and availability to manage distractions. Use dark mode for a more comfortable viewing experience. Explore add-ins and integrations to connect Teams with your favorite apps. Learn keyboard shortcuts to navigate Teams efficiently. Provide feedback to Microsoft about your experience and desired improvements. By actively customizing and engaging with the platform, you can make Microsoft Teams better suited to your needs.
How do you have a successful Microsoft team meeting?
A successful Teams meeting requires planning and engagement. Before the meeting, share the agenda and relevant documents in the meeting chat. During the meeting, use features like “Meeting notes” to capture key decisions and “Live captions” to enhance accessibility. Encourage active participation by using polls or breakout rooms for smaller group discussions. Record the meeting for those who can’t attend or want to review later. Follow up after the meeting with a summary of key takeaways and action items.