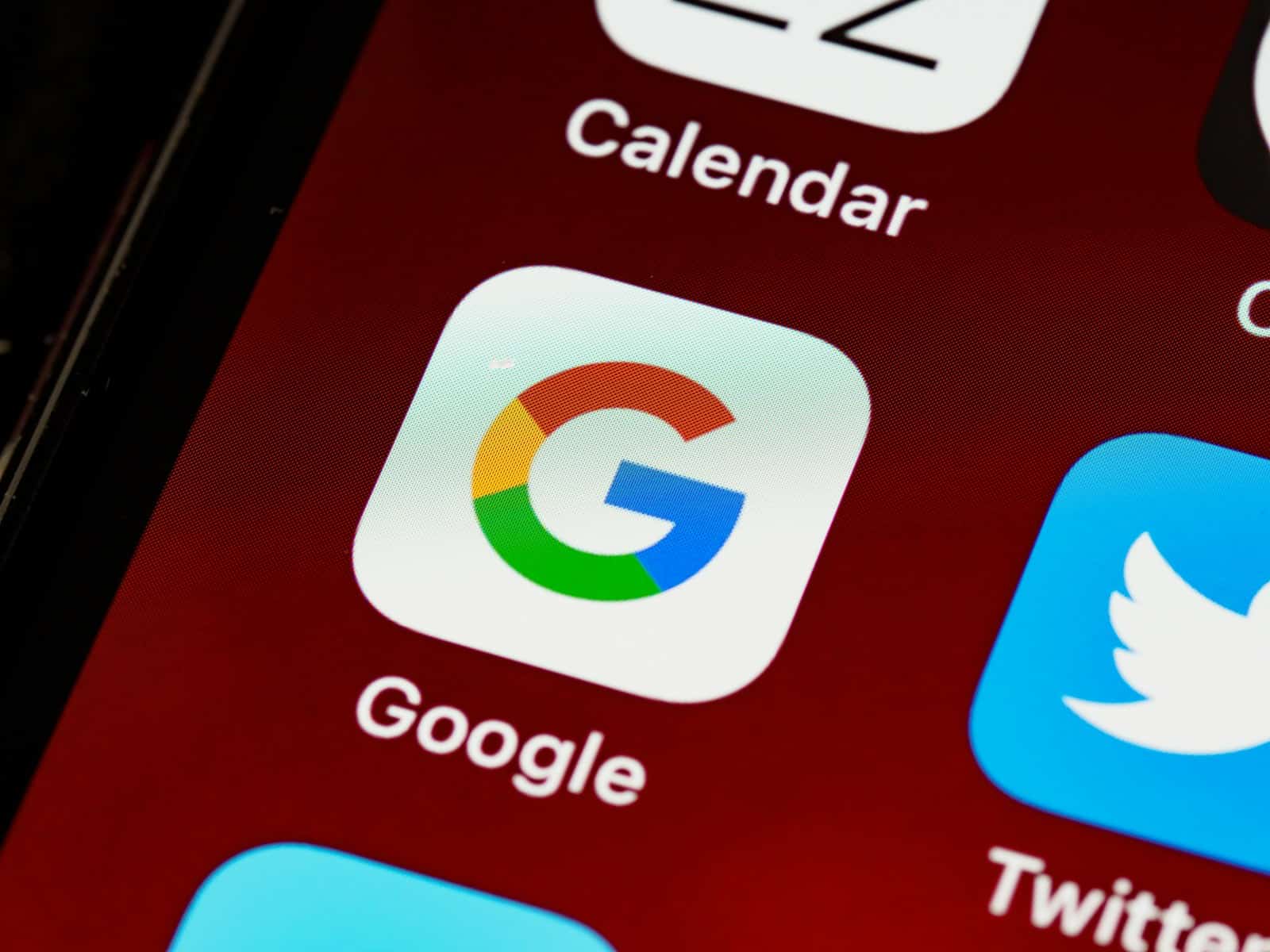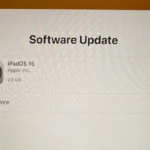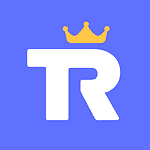When Google’s services stop working, people can feel lost. This can be due to server outages, browser issues, or connection problems. Learning how to diagnose these problems can save time and reduce frustration.
If Google isn’t loading, check the Google Status Dashboard. This page shows if their services are experiencing issues. Sometimes, using a different browser or restarting your device can help too.
Many problems come from your own internet connection. Switching to a different network or resetting your router may fix the issue. If Google is down for everyone, you will need to wait until they fix the problem.
Troubleshooting Common Google Issues
Check Your Internet Connection
Before you start tweaking settings, ensure you have a stable internet connection. Try visiting other websites or using another device to see if it’s a widespread issue or just your connection. If you can’t connect at all, restart your modem or router. You can also try resetting your network settings on your device.
Clear Cache and Cookies
Cached data and cookies can sometimes cause problems with Google. Go to your browser settings and clear your browsing data. This will remove temporary files and stored data, potentially fixing the issue.
Disable Browser Extensions
Some extensions can interfere with Google’s operation. Temporarily disable all your extensions and then try accessing Google again. If it works, re-enable them one by one to pinpoint the culprit.
Update Your Browser
Using an outdated browser might cause compatibility issues with Google. Check for updates and install the latest version of your browser.
Try Incognito Mode
Open Google in incognito or private mode. This disables extensions and uses a fresh session, which can help determine if the problem is with your browser settings.
Check for Malware
Malware infections can sometimes redirect your searches or cause other disruptions. Run a full scan with your antivirus software to check for any malicious programs.
Restart Your Device
If all else fails, a simple restart can often resolve minor glitches. Restart your device and try accessing Google again.
Check Google’s Status
Rarely, Google might experience service outages. You can check Google’s status dashboard or social media pages to see if there are any reported issues.
Google Workspace Status: https://www.google.com/appsstatus/dashboard/
Google Cloud Status: https://status.cloud.google.com/
Try a Different Browser
If the problem persists, try using a different web browser. This can help rule out browser-specific issues.
Contact Google Support
If none of the above solutions work, you can contact Google Support for further assistance. They can provide more specific troubleshooting steps based on your issue.
Is Google not working for you? Don’t worry, it’s a common problem with several potential fixes. Before you panic, try these simple troubleshooting steps to get Google back up and running.
Key Takeaways
- Google’s services can go down due to various reasons.
- Check the Google Status Dashboard for updates.
- Simple fixes like restarting your device can help.
Diagnosing and Resolving Google Service Disruptions
When Google services like Gmail, YouTube, or Google Maps are not working, troubleshooting steps can help pinpoint and resolve the issue. By checking service status, addressing browser problems, and securing against malware, users can often resolve these disruptions.
Assessing Google Service Status
To check if Google services are down, visit the Google Status Dashboard. This page shows the current status of Google’s services. If you see red or orange indicators, it means there is an ongoing issue. Another option is Downdetector, which reports outages based on user submissions. If there’s an increase in problem reports, it could mean a widespread issue with services like Google Drive or Google Search.
Technical Troubleshooting of Google Products
If a Google product is not working, follow these steps. First, restart your device. This can fix many problems. Next, ensure you’re using the latest version of Chrome. Older versions may have bugs. Open Chrome’s settings and click on “About Chrome” to check for updates. Clear your cache and cookies. These can cause Chrome crashes or errors. If the issue persists, uninstall and reinstall Chrome. This solution helps resolve corrupted files causing problems.
Connectivity Issues and Resolutions
An internet connection issue can prevent access to Google services. First, check your connection. Restart your modem or router. If this doesn’t work, contact your ISP to confirm there’s no outage. Switching to a different connection, like using mobile data instead of Wi-Fi, can also help. If all else fails, try using a different DNS server. Changing DNS settings can resolve connectivity problems.
Optimization and Management of Browser Performance
Browser performance affects how Google services function. Manage your browser’s RAM usage by closing unnecessary tabs. Open the Task Manager in Chrome to see which tabs use the most resources. Disable unused extensions, as they can slow down your browser. Go to Chrome’s settings to review and manage extensions. Lastly, resetting Chrome can clear out settings or extensions causing issues. Navigate to “Reset and clean up” under Chrome settings for this option.
Securing Against Malware and Unauthorized Extensions
Malware can disrupt Google services by interfering with your browser or network connection. Use a trusted antivirus to scan for malware regularly. Uninstall any suspicious or unauthorized extensions. Some extensions can compromise your privacy or security. Extensions with high permissions can access more of your data, making them a potential threat. Change your browser settings to block extensions from unknown sources to avoid these risks in the future.