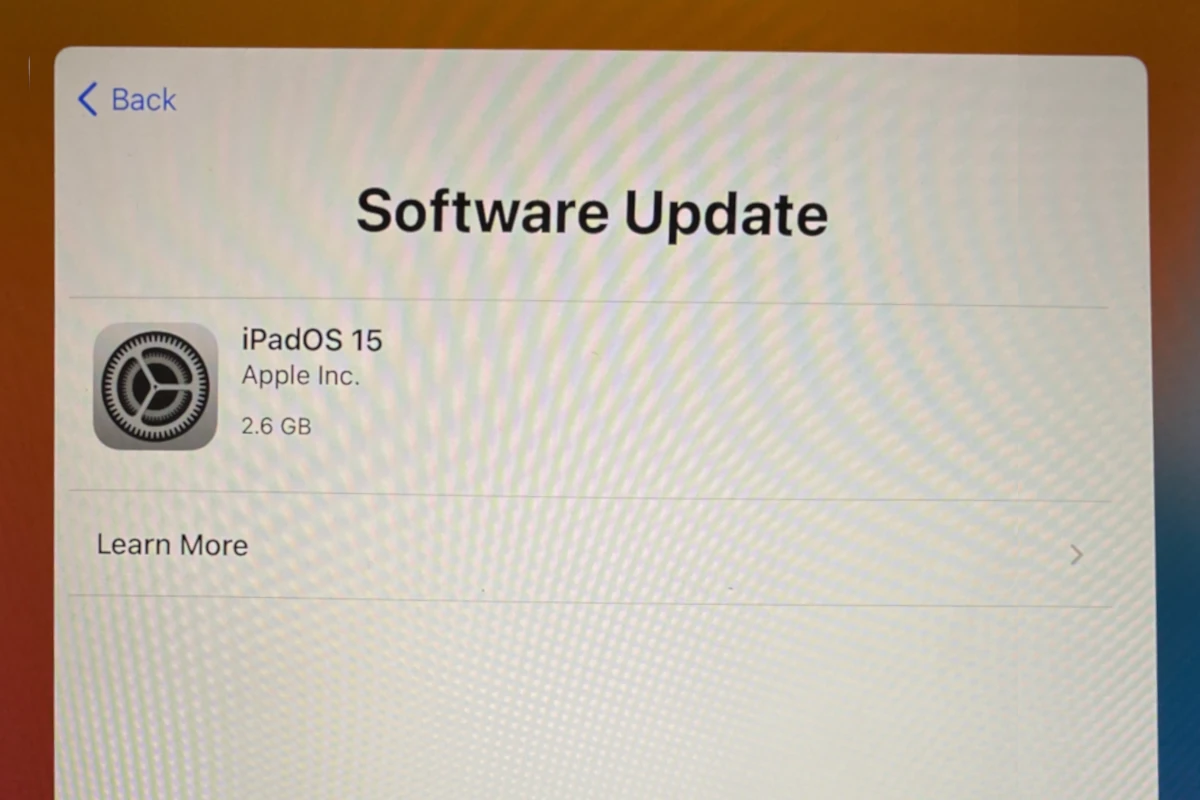Are you trying to update your iPad but it’s stuck? This is a common issue with several solutions. This guide provides simple troubleshooting steps for problems like a frozen progress bar, error message, or an unresponsive device. First, learn how to force restart your iPad or check your connections and storage. If that doesn’t work, update your iPad using iTunes/Finder. If you still have issues, consider contacting Apple Support. Keep your iPad’s software up-to-date and running smoothly with these steps.
If your iPad is stuck during a software update, try restarting it by pressing and holding the top and Home buttons at the same time until the Apple logo appears. This often helps to reset the device and complete the update. If restarting doesn’t work, connect your iPad to a computer. Through iTunes or Finder, select your device and choose the option to update or restore. This can help force the update to go through. For continued issues, consider checking your iPad’s storage. Go to Settings, General, and then [Device name] Storage. It’s possible that the update didn’t have enough space to complete.
Troubleshooting Your iPad’s Update Woes
Encountering a frozen screen during your iPad’s software update? Don’t panic! This is a common issue with various solutions depending on the specific circumstances.
Common Scenarios and Solutions
| Scenario | Solution |
|---|---|
| Progress bar hasn’t moved for a long period (30+ minutes) | Force restart your iPad (hold down the power and home buttons until the Apple logo appears). |
| Error message appears during the update | Check your Wi-Fi connection and storage space (Settings > General > iPad Storage). |
| Update repeatedly fails to complete | Try updating via iTunes/Finder on your computer. |
| iPad is unresponsive | Connect to a power source and leave it for a few hours. |
| Update was interrupted (power outage, etc.) | Force restart and try again. |
When to Seek Further Assistance
If you’ve tried all these solutions and your iPad is still stuck, it’s time to contact Apple Support. They can provide personalized guidance and, if necessary, arrange for a repair.
Remember…
Software updates are essential for maintaining your iPad’s performance and security. Don’t let a temporary hiccup deter you from keeping your device up-to-date. With a little patience and troubleshooting, you’ll be back to enjoying your iPad in no time.
Key Takeaways
- Restart iPad by holding top and Home buttons.
- Use iTunes/Finder to update or restore.
- Check iPad storage for update completion.
Troubleshooting iPad Software Update Issues
When your iPad gets stuck on a software update, it can be quite frustrating. Here are some ways to address these issues effectively.
Verifying Network and Power Sources
First, check if your iPad is connected to a stable Wi-Fi network. A slow or unstable connection can prevent your update from completing.
Make sure the charger is plugged in properly. Insufficient power can stop an update. Always use an original Apple charger for best results.
Force Restarting Your iPad
If the device remains stuck, try a force restart. For iPads with a Home button, press and hold both the Top button and Home button until the Apple logo appears.
For iPads without a Home button, press and release the Volume Up button, then press and release the Volume Down button. Finally, press and hold the Top button until the Apple logo shows.
Managing iPad Storage for Update
Low storage space can cause updates to fail.
Go to Settings > General > [Device name] Storage to see your available storage. Delete any unused apps or large files to free up space.
Make sure there is enough room for the update to be downloaded and installed.
Using iTunes for Update or Restore
Use iTunes on a Mac or PC to update or restore your iPad. Connect your iPad to the computer. Open iTunes, then select your device. Choose Update to install the latest iOS.
If the update fails, consider choosing Restore. This will erase your data, so make sure to back up your iPad first.
Resolving Software Glitches and Errors
Software glitches or errors can prevent updates. If your iPad is stuck, try resetting all settings.
Go to Settings > General > Transfer or Reset iPad > Reset > Reset All Settings. This will keep your data safe while resetting system settings, potentially fixing the issue.
Systematic Approach to Software Recovery
If standard methods fail, use Recovery Mode. Connect your iPad to a computer. Open iTunes or Finder if you use macOS Catalina or later.
Press and hold the right buttons (varies by model) and select Restore when prompted. This will download and install the latest iOS.
Seeking Professional Repair Services
If all else fails, seek help from Apple Support. Use their online resources, or visit an Apple Store.
Sometimes, professional repair services are necessary when the iPad has more severe issues, like hardware problems affecting the update process.