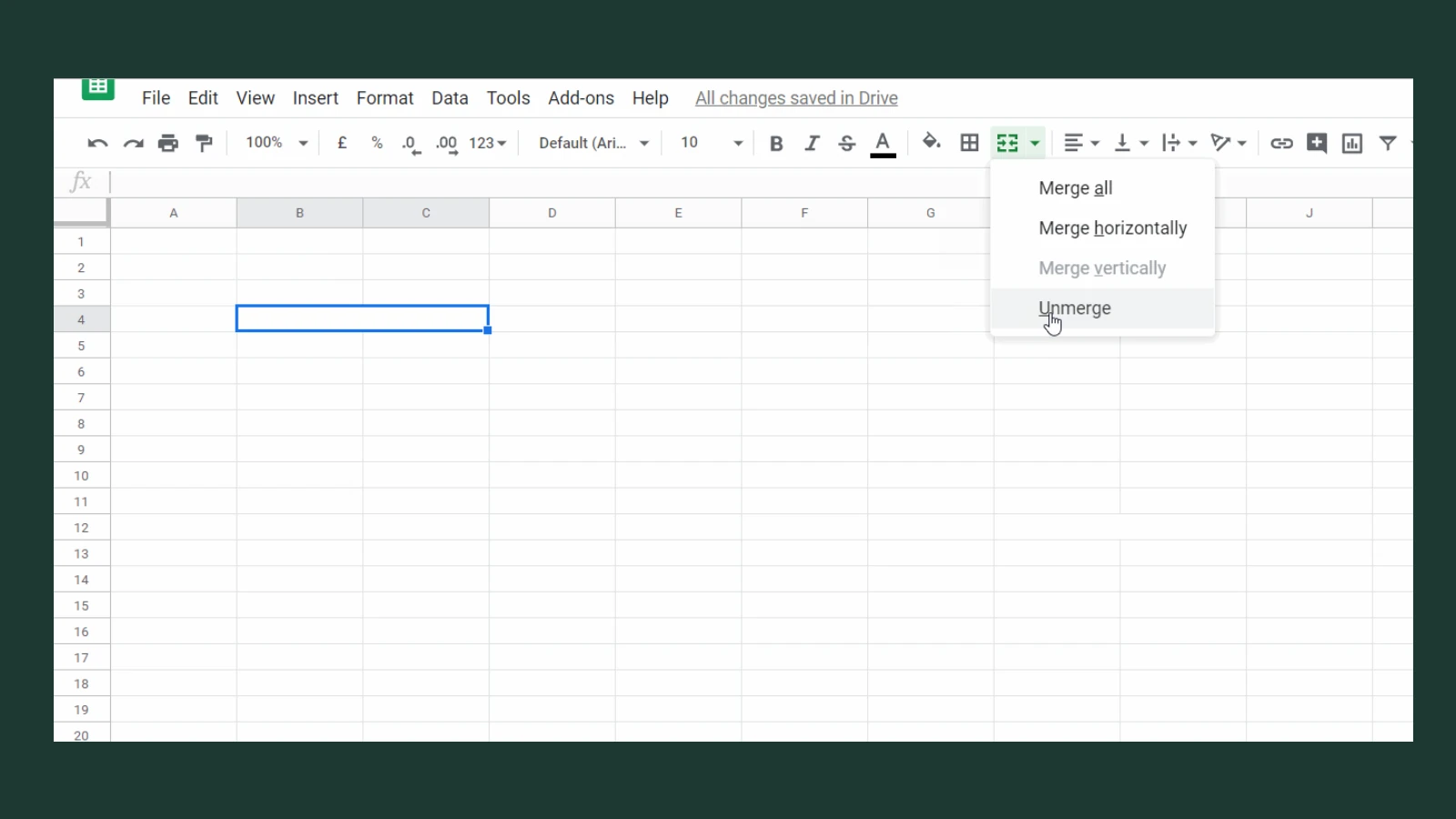In Google Sheets, merging cells can be a useful way to visually organize your data. However, it has a significant drawback: you can’t create a filter within a range that contains merged cells. This limitation can be frustrating, especially when working with large datasets and needing to quickly sift through information. This article explains why this restriction exists and provides practical workarounds to help you filter your data effectively, even when dealing with merged cells.
Merged cells combine multiple cells into one larger cell, which can be helpful for formatting but can cause issues with certain features, such as filtering. When you apply a filter to a range containing merged cells, the filter might not work as expected. This is because the filter treats the merged cell as a single unit, even if it spans multiple rows or columns.
Why Filtering Merged Cells is Tricky
Google Sheets filters work by hiding rows that don’t match the filter criteria. If a merged cell spans multiple rows, hiding some of those rows would disrupt the merged cell’s appearance and potentially cause errors.
How to Fix the “You Can’t Create a Filter Within a Range Containing Merges” Error
- Unmerge Cells: The simplest solution is to unmerge the cells within your filter range. This will separate the data into individual cells, allowing the filter to work correctly.
- Filter on a Different Column: If you need to keep the merged cells for formatting purposes, try filtering on a different column that doesn’t contain merged cells. This can be a workaround if the data you want to filter is also present in another column.
- Use a Helper Column: Create a new column next to your merged cell column. Use a formula like
=IF(A2="",B1,A2)to copy the values from the merged cells into the new column. Then, you can filter on this helper column without affecting the merged cells.
Examples of Merge Conflicts
| Scenario | Problem | Solution |
|---|---|---|
| Merged header row | Filter doesn’t apply to individual cells below | Unmerge the header row, or filter on a different column |
| Merged cells within data range | Filter hides entire rows containing merged cells | Unmerge cells, or use a helper column |
| Merged cells spanning multiple columns | Filter doesn’t recognize individual values within merged cell | Unmerge cells, or restructure data to avoid merging across columns |
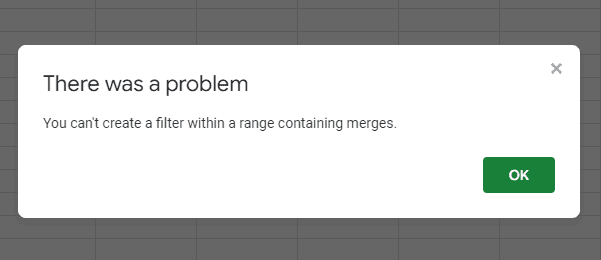
Understanding The Error
Encountering this error message while filtering your spreadsheet can be confusing. This table aims to explain the cause, consequences, and solutions:
| Issue | Explanation | Impact |
|---|---|---|
| “You Can’t Create a Filter Within a Range Containing Merges” Error | Merged cells combine multiple cells into a single unit. Filters in spreadsheets operate on individual cells, not merged units. Trying to filter within a range containing merged cells creates inconsistencies and breaks filter functionalities. | – Unable to filter data within or across the merged cell(s). – Potential inaccurate filtering results for surrounding cells. |
Consequences:
- You can’t filter data within the merged cell(s), leaving that portion unfiltered.
- Filtering data around the merged cell(s) might include or exclude partially overlapping data from the merged cell, leading to inaccurate results.
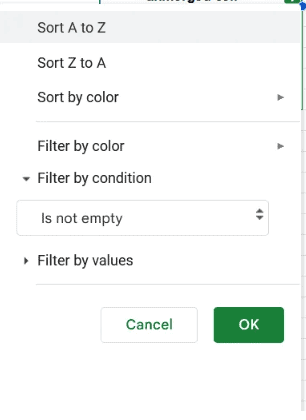
Solutions:
There are several ways to address this error, depending on your desired outcome:
1. Adjust your filter range:
- Exclude the merged cells: Modify your filter selection to avoid the range containing the merged cell(s).
- Unmerge the cells: Right-click the merged cell(s) and choose “Unmerge Cells” to separate them back into individual cells, then proceed with filtering.
2. Work with the merged cell data:
- Copy and paste values: Copy the data from the merged cell(s) and paste it into separate cells, then filter those cells instead.
- Use formulas: If you need to filter specific data within the merged cell, consider using formulas to extract and analyze the required data points.
3. Alternative filtering methods:
- Advanced filters: For complex filtering needs, explore advanced filters that can handle specific criteria within merged cells.
- Pivot tables: Create pivot tables to summarize and analyze data from merged cells across different dimensions.
Remember:
- Always preview your filter range before applying it to avoid accidentally including or excluding merged cells.
- Consider the desired outcome and choose the solution that best suits your data organization and filtering needs.
Understanding Filters and Merged Cells
Before we jump into the nuts and bolts of filters and merged cells, it’s crucial to clarify that filters in spreadsheets help organize data, while merged cells can create formatting challenges when filtering.
What Are Filters in Spreadsheets?
Filters in spreadsheet programs like Google Sheets and Excel are tools used to sift through columns of data, allowing you to see only the information that meets certain criteria. This can be particularly useful when you’re dealing with a large set of data and need to focus on specific records. By setting up a filter, you can:
- Sort data alphabetically, numerically, or by date.
- Hide rows that don’t match the filter criteria.
- Display the most relevant data without altering or deleting the rest.
For instance, if you have a column of names, applying a filter can enable you to display only those that start with the letter ‘A’.
Defining Merged Cells
Merged cells are created when two or more cells are combined into a single cell. This is often used to visually group data or to give titles and headers more space and emphasis. In both Google Sheets and Excel, merging cells can be done easily with a few clicks. However, when it comes to sorting and filtering, merged cells can become a problem. Here’s why:
- Sorting can become unpredictable because the merged cell doesn’t fit neatly into one column or row.
- Filters require each cell in a column to contain separate data points; merged cells disrupt this by spanning across multiple rows or columns.
Because of their formatting peculiarities, merged cells may necessitate extra steps to be taken before filtering so your data doesn’t end up being misaligned or misrepresented.
Common Issues with Merged Cells
When working with spreadsheets, users frequently encounter challenges with merged cells, particularly when attempting to apply filters. Merged cells can complicate data management and lead to unexpected errors.
Error Messages Related to Merged Cells
Working with filters in spreadsheets is usually straightforward until one tries to filter a range that includes merged cells. This situation often results in error messages, as spreadsheet applications like Google Sheets and Excel are designed to apply filters to individual, unmerged cells. Here are a few typical error messages and issues that users might run into:
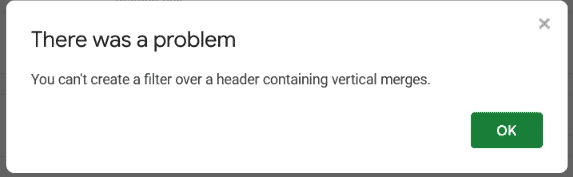
- “You can’t create a filter over a range containing vertical merges”: Such an error message pops up when a user attempts to set a filter on a column with vertically merged cells. Filters expect uniform rows, and merged cells disrupt this structure.
- Solutions:
- Unmerge Cells: One way to tackle this is to undo the merging and use alternatives like “Center Across Selection” in Excel to visually align the text across multiple cells without merging them.
- Helper Columns: In Google Sheets, creating helper columns can provide a workaround. This involves setting up additional columns that enable filtering without the need to merge cells.
Understanding these common issues helps to prevent the frustration that comes with encountering these error messages and to find the right solutions swiftly and effectively.
Editing and Sorting Challenges
When working with Google Sheets, users often encounter difficulties with tasks involving merged cells. Editing and sorting, two fundamental functionalities, can be particularly tricky in these situations.
Sorting Data Adjacent to Merged Cells
Merged cells in Google Sheets can create complications when you try to sort data. Sorting is a basic operation where you arrange your data in a specific order, usually alphabetically or numerically. However, if you have merged cells in a column, Google Sheets will not allow you to directly create a filter or sort that range.
For instance, consider a situation where you have a column for “Task” and a merged cell beside it under “Due Date.” When you attempt to sort by the due date, you confront the following message: “You can’t create a filter over a range containing vertical merges.” This issue arises because Google Sheets can’t independently move the content of merged cells without potentially disrupting the data structure.
To work around this, you can use a helper column, which is an additional column where you replicate or reference the data you need to sort. This keeps the integrity of merged cells intact while allowing you to sort the dataset. Here is a simple step-by-step guide:
- Insert a new column next to the merged cells.
- Replicate or reference the data in the merged cells into the new helper column.
- Use the filter or sort function on the helper column to organize your data.
- Hide the helper column if visibility is a concern.
This extra step ensures that you’re able to continue editing the rest of your spreadsheet without disturbing the layout you’ve created with merged cells. Remember, always make sure to save a copy of your data before performing these sorts of operations, as a precaution.
Filtering Techniques in Spreadsheets
In spreadsheets, filtering is a powerful way to focus on specific pieces of data. By using filtering options, you can simplify data analysis and display only the information that’s relevant for your immediate needs.
Advanced Filtering Options
When you’ve got a spreadsheet with a significant amount of data, simply sorting columns may not cut it. That’s where advanced filtering options come into play. These tools allow you to set specific criteria to showcase or hide particular rows or cells.
Using filter functions:
- Google Sheets: You can use the
Filterfunction to conditionally filter ranges based on certain criteria. Be mindful of merges in cells, as attempting to apply a filter to a range that includes vertically merged cells may result in an error. - Excel: Similarly, Excel offers advanced filter capabilities. The tool can match your specified conditions not just within a column but across multiple data points.
Implementing query language:
- Dynamic Queries: Sheets has a feature that supports a query language somewhat like SQL, which you can use with the
QUERYfunction. This allows users to write complex statements that filter and sort data simultaneously.
Remember, the key with advanced filtering is to understand the limitations and strengths of your spreadsheet software. Filters are indispensable when managing and interpreting data, ensuring that your analysis is both efficient and accurate. When dealing with merged cells, always consider alternative methods, like using helper columns, to get around restrictions and maintain the integrity of your filters.
Best Practices for Range Selection
When working with filters in spreadsheet software, it often becomes crucial to avoid using ranges that contain merged cells. This simplifies the process and prevents errors during filter setup.
Selecting Non-Merged Cells
Selecting non-merged cells is key when you wish to apply a filter across a range in sheets. It’s important to steer clear of merged cells because they often lead to complications and can prevent filters from being applied accurately. Implementing the following strategies will enable smoother and more efficient data management:
- Examine the range thoroughly to ensure there are no vertical or horizontal merges.
- Split any merged cells found within the desired range. This can be achieved by right-clicking on the merged cell and selecting “Unmerge cells” before setting a filter.
- Prefer using named ranges that don’t include merged cells, which can provide a quick and error-free way of selecting cells in sheets.
- Prioritize continuous data blocks without blank rows or columns for filters to function effectively.
By adhering to these straightforward steps, you can ensure that filtering data within your sheets is a hassle-free process. Remember that maintaining a clean and well-organized data set from the start can significantly reduce the chances of running into issues when attempting to filter your data.
How to Handle Vertical Merges
When dealing with Google Sheets, vertical merges can be tricky, especially if you need to filter data. The following approach can help manage these merges effectively.
Filtering with Vertical Merges
Filtering a range in Google Sheets becomes challenging when the range includes vertically merged cells because standard filter functions can’t handle these merged areas appropriately. However, there’s a nifty way to overcome this issue. First, you need to avoid using vertical merges in ranges destined for filtering. Instead, opt for using helper columns.
A helper column replicates the data in a way that unmerges the cell content while preserving the visual structure. You can then apply a filter to this helper column without worrying about the mess vertical merges would have caused. Let’s break down the steps:
- Create a new column next to the merged cells.
- Use a formula to duplicate the data from the merged cells into the new helper column.
- Apply your filter criteria to this new helper column to organize your data.
Remember, when applying the filter:
- Do not select the range with the merged cells; select only the range of the helper column.
- Always manipulate the filter using the helper column to maintain data integrity.
By using helper columns, you can get all the advantages of filters without the headache of dealing with vertical merges.
Strategies to Unmerge Cells
In the quest to maintain clean and organized data in spreadsheets, sometimes it is necessary to unmerge cells to enable functions like filtering.
Unmerging for Improved Filter Functionality
Merged cells can look neat and orderly, but they create roadblocks when sorting and filtering data. Google Sheets users often merge cells for visual appeal without considering the long-term impact on data manipulation. However, unmerging these cells can restore the sheet’s functionality.
The process for unmerging is straightforward:
- Select the range of the cells that you previously merged and now wish to unmerge.
- Go to the Format menu at the top of the screen.
- Hover your cursor over the Merge Cells option to expand the submenu.
- Select Unmerge.
This action will transform previously merged cells into individual cells, allowing each one to be edited and filtered as needed. After cells are unmerged, users have the flexibility to apply filters across their data, which facilitates sorting, organizing, and analyzing specific data points. Even after unmerging cells, it is essential to check that all data is correctly aligned and that the cells’ contents are distributed as desired, sometimes requiring manual adjustment.
Working with Formulas
When working with Google Sheets or Excel, understanding how formulas interact with merged cells is essential. Formulas can quickly become complicated, and merged cells often add an extra layer of complexity.
Formulas and Merged Cell Ranges
In the context of formulas, a range refers to the selection of cells that a formula affects. Google Sheets does not allow the application of filters to ranges with vertically merged cells, because it disrupts the uniform column structure required for filtering data. However, when you still need to work with formulas in such scenarios, you can employ creative solutions.
One approach involves using a helper column—an additional column created to aid in the processing and analysis of data. This column can contain formulas that reference each part of the merged cells, ensuring that filtering can still occur. For instance, if you have vertical merges in Column A and the related data is in Column B, the helper column might use a formula to produce a value based on the combination of columns A and B.
Additionally, you might run into situations where you’d utilize a query formula. This type of formula is especially useful in Google Sheets for working with complex data sets. For instance:
=query('SheetName'!A1:Z, "where G is not null order by G", 1)
This formula will extract and sort data from the sheet “SheetName,” organizing it based on the non-empty values in column G. Remember, though, that the editing should be done on the original data sheet and not just the query results.
For better understanding, think of each cell in a spreadsheet as an individual box where information is stored. Formulas serve as instructions telling these boxes how to interact with each other. When cells are merged, it can confuse these instructions—like when two people are trying to share a single seat. To avoid this, formulas must be carefully crafted and helper tools like extra columns must be used strategically to ensure the spreadsheet “knows” which individual box each piece of information belongs to.
Navigating the Home Tab
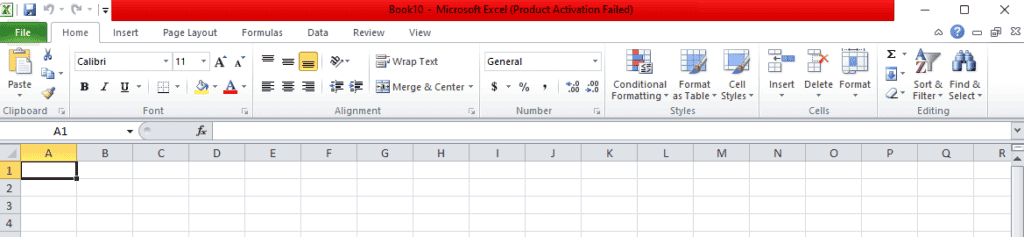
In Microsoft Excel, the Home tab plays a crucial role by housing essential tools such as merge and filter, which help organize and manage data effectively.
Accessing Merge and Filter Functions
The Home tab is where you’ll find a variety of functions to manipulate your spreadsheet’s appearance and data. To be precise, it’s the first tab on Excel’s ribbon. It’s a one-stop shop for commonly used features, and it’s set up in groups for ease of use.
Merge Cells: Within the Home tab, the Alignment group features the “Merge & Center” button. This well-known function combines two or more selected cells into one larger cell. However, it’s crucial to point out that merging cells can lead to complications with sorting and filtering your data because it disrupts the uniform individual cell structure that filters rely upon.
Filter: Right beside the Alignment group, you’ll find the Sort & Filter group on the Home tab. This group includes the “Filter” function, which allows you to display only the items that meet certain criteria while temporarily hiding the others. Using filters, you can narrow down your data to focus on particular pieces of information.
When it comes to filtering data, it is important to have unmerged cells for the filter function to work correctly. If your cells are merged vertically, you’ll likely encounter issues. Filters are designed to work with single, independent cells within a column or row, and merged cells can throw a wrench in this process. Thus, it’s usually a good practice to unmerge cells before attempting to filter your data in Excel.
Employing Workarounds
When working with Google Sheets, you’ll occasionally run into issues with filtering ranges that contain merged cells. Thankfully, there are strategies you can employ to get past this limitation without losing the integrity of your data.
Alternative Methods to Merge and Filter
Instead of merging cells, consider using alternative formatting to visually achieve a similar effect. For example, you could:
- Use cell borders to group cells together.
- Adjust text alignment to position content centrally across multiple cells.
- Format the text to stand out, such as making it bold or italic.
For filtering merged cells, you may need to apply creative solutions since filters don’t work on ranges with vertically merged cells. Here are two potential ways to address the problem:
Split and filter:
- Unmerge the cells and ensure your data is arranged in a table format.
- Apply the filter to the individual cells and proceed with your analysis.
New sheet method:
- Insert a new sheet in your Google Sheets document.
- Use the QUERY function to pull your data into the new sheet, leaving out the merged cells.
- Apply filters on the query results to analyze your data.
Keep in mind that any workaround should aim to maintain the cleanliness of your data and keep it in a state that’s conducive to analysis and reporting.
Learning Resources
Those eager to learn the intricacies of Google Sheets, especially in filtering data in cells with vertical merges, have a wealth of resources at their disposal. There are diverse online materials that cater to varying levels of proficiency, whether you’re a beginner or looking to sharpen your spreadsheet skills.
For Beginners:
- Google’s Help Center: It provides a foundational understanding of Sheets and its functionalities.
- YouTube Tutorials: Visual learners can benefit from step-by-step video guides.
For Intermediate Users:
- How-to articles: Many tech blogs offer intermediate tips on navigating through complex tasks like filtering merged data.
- Community Forums: Sites such as Stack Exchange are rich with user-generated solutions and advice.
For Advanced Learners:
- Specialized Online Courses: E-learning platforms like Coursera and Udemy offer in-depth courses on both Google Sheets and Excel.
- Expert Workshops: Webinars and workshops facilitated by industry professionals deliver hands-on training and advanced techniques.
While exploring these resources, you’ll learn not just about filters and merges, but also about a breadth of functions and the versatility of spreadsheets. Regular practice and application of the tips you learn from these sources are key to mastering the art of spreadsheet management.
Frequently Asked Questions
When working with Google Sheets, users often run into issues with merged cells and filters. Here are some common questions and clear answers to help you work through these challenges.
How can I apply filters to merged cells in Google Sheets?
In Google Sheets, you cannot directly filter ranges with vertically merged cells. To work around this, you must unmerge the cells or filter only the non-merged columns.
What steps should I follow to unmerge cells before applying a filter in Google Sheets?
To unmerge cells before filtering, select the merged cells, go to the ‘Format’ menu, and choose ‘Merge cells,’ then ‘Unmerge.’ Now you can apply a filter as you normally would.
Why does Google Sheets prevent merging cells within a filtered range?
Google Sheets restricts merging within a filtered range to maintain data integrity and avoid confusion in sorting and filtering processes, which can be disrupted by merged cells.
Can pivot table filters be used on merged cells in Google Sheets, and if not, why?
Pivot tables in Google Sheets also cannot use filters on merged cells. Since pivot tables aggregate data based on rows and columns, merged cells could lead to ambiguous or inaccurate representations of data.
What is the correct way to select and merge cells without affecting the filter functionality in Google Sheets?
To merge cells without hindering filter functionality, ensure that you are only merging cells in a range that does not include any columns or rows that are or will be filtered. It’s generally better to merge cells after applying filters, and only in areas that do not intersect with your filter ranges.
How do merged cells in Excel differ from those in Google Sheets when it comes to filtering?
In Excel, while you still encounter limitations, you have options like using ‘Go To Special’ to select blanks and fill them to mimic a merge effect. However, this is not filtering per se and still requires careful manipulation to avoid disrupting the filter functionality. In Google Sheets, the system is more stringent with allowing filtering in ranges with merged cells.