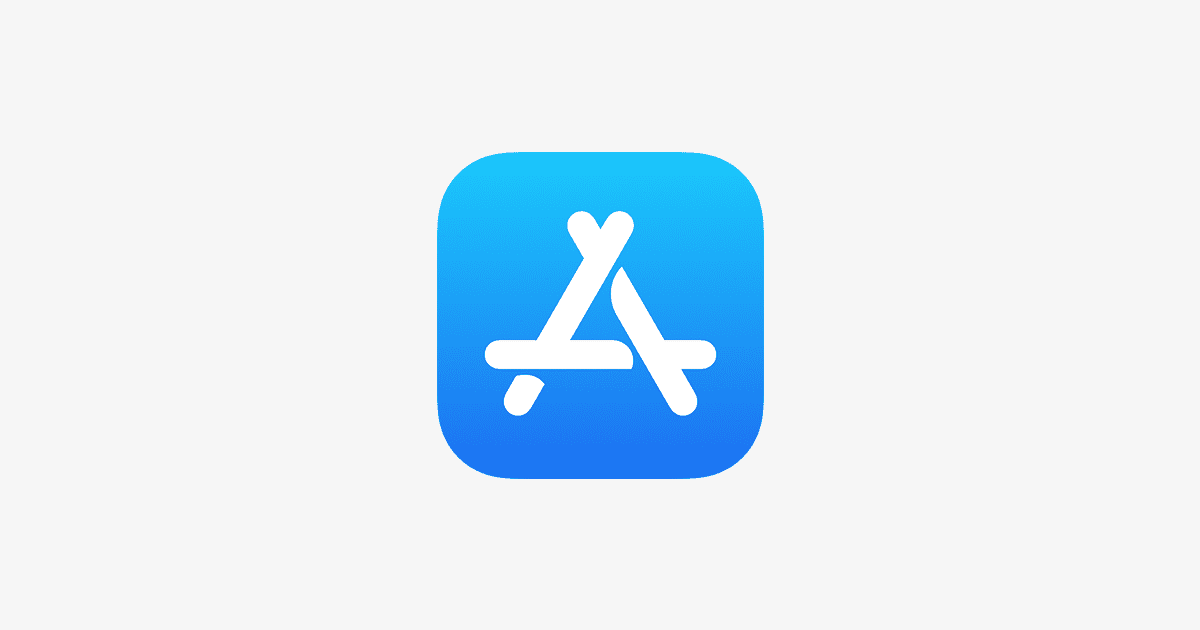Having trouble finding the App Store on your iPhone or iPad? Don’t worry. There are simple steps to fix it.
Sometimes the App Store icon is hidden in a folder or needs to be reset. Use Spotlight Search by swiping down on your Home Screen and typing “App Store.” If it doesn’t show up there, you can adjust settings to bring it back.
One common way is to reset the Home Screen Layout. Go to Settings, tap General, then Reset, and select Reset Home Screen Layout. This will restore the App Store icon to its default place. If this doesn’t work, resetting all settings can help too.
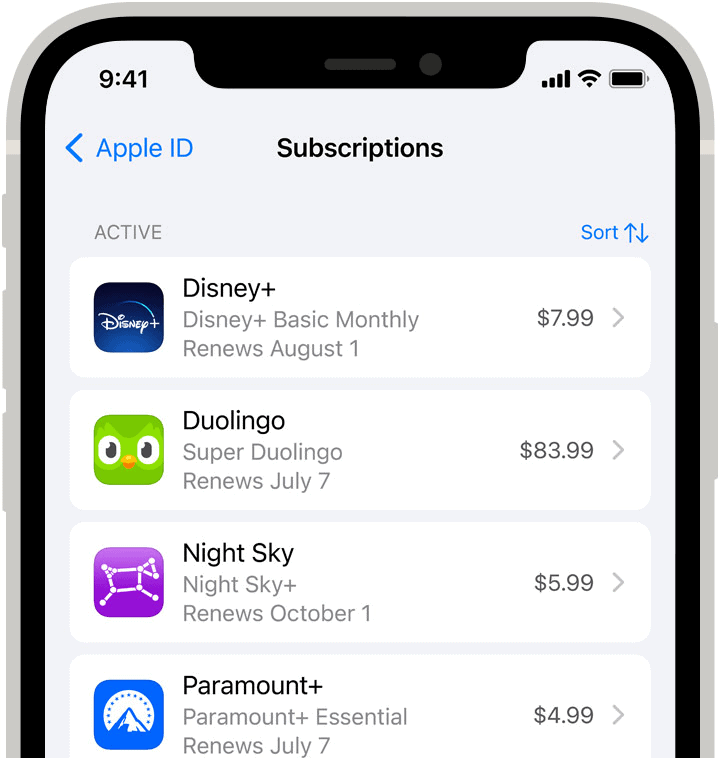
App Store Missing? Here’s How to Get it Back
The App Store is an essential part of your iPhone or iPad, and it can be quite a shock to find it missing. But don’t worry, it’s usually a simple fix. Here’s how to restore your App Store and resolve common issues:
1. Check Restrictions
- Screen Time Settings:
- Go to Settings > Screen Time > Content & Privacy Restrictions.
- If “Content & Privacy Restrictions” is on, tap iTunes & App Store Purchases.
- Make sure Installing Apps is allowed.
2. Restart Your Device
- iPhone X or later: Press and hold a volume button and the side button until the power-off slider appears. Drag the slider, then wait 30 seconds before pressing the side button to turn it back on.
- iPhone SE (2nd or 3rd generation), 8, 7, or 6: Press and hold the side button until the power-off slider appears. Drag the slider, then wait 30 seconds before pressing the side button to turn it back on.
- iPad with Face ID: Press and hold the top button and either volume button until the power-off slider appears. Drag the slider, then wait 30 seconds before pressing the top button to turn it back on.
- iPad with Home button: Press and hold the top button until the power-off slider appears. Drag the slider, then wait 30 seconds before pressing the top button to turn it back on.
3. Reset Home Screen Layout
- Go to Settings > General > Transfer or Reset iPhone > Reset.
- Tap Reset Home Screen Layout. This won’t delete any apps, but it will rearrange them to their default positions.
4. Sign Out and Back into Your Apple ID
- Go to Settings > [Your Name].
- Scroll down and tap Sign Out.
- Sign back in with your Apple ID and password.
5. Update iOS or iPadOS
- Go to Settings > General > Software Update.
- If an update is available, download and install it.
6. Contact Apple Support
- If none of the above solutions work, you may need to contact Apple Support for further assistance. They can help diagnose the problem and provide more specific solutions.
| Solution | Description |
|---|---|
| Check Restrictions | Make sure App Store is allowed in Screen Time settings |
| Restart Your Device | Resolves temporary software glitches |
| Reset Home Screen Layout | Restores default app positions |
| Sign Out and Back into Apple ID | Refreshes your account connection |
| Update iOS or iPadOS | Installs bug fixes and improvements |
| Contact Apple Support | Provides personalized assistance |
Preventing Future Issues
- Regularly update your device: Keep your iPhone or iPad updated with the latest software to avoid bugs and ensure compatibility.
- Manage storage space: Free up space on your device to prevent performance issues that might affect the App Store.
- Avoid jailbreaking: Jailbreaking can compromise your device’s security and stability, potentially causing problems with the App Store.
Key Takeaways
- Use Spotlight Search to find the App Store icon.
- Reset the Home Screen Layout if it’s still missing.
- If needed, reset all settings to restore defaults.
Troubleshooting App Store Visibility Issues on Your Device
Troubleshooting App Store Visibility Issues on Your Device
Knowing why the App Store might be missing can save you time and stress. It’s important to look at settings, search for the app, and reset or restore your device.
Checking Restrictions and Screen Time Settings
Restrictions can hide the App Store. Check Settings > Screen Time > Content & Privacy Restrictions.
Make sure iTunes & App Store Purchases is allowed. If a Screen Time passcode is set, you’ll need it.
Finally, make sure Installing Apps and Deleting Apps are turned on. This allows access and changes to app settings without blocking them.
Searching and Restoring the Missing App Store
Use Spotlight Search to find the App Store. Swipe down on the Home Screen and type “App Store.”
Make sure it’s not in a folder. If it is, move it back. Check hidden Home Screen pages if you use multiple pages.
Siri can also help find the app. Ask Siri to “open the App Store.”
Resetting and Restoring Device Settings
Sometimes, resetting settings helps. Go to Settings > General > Transfer or Reset iPhone > Reset > Reset Home Screen Layout.
If that doesn’t work, choose Reset All Settings. This resets settings to default without deleting data. Remember, this needs your password.
Restart your device. This often fixes issues. If none of these work, restore to factory settings. This deletes everything, so back up your data first.
Ensuring Proper Functionality of App Downloads and Updates
Check for software updates in Settings > General > Software Update. Install updates to fix bugs.
Make sure you have a solid internet connection. The app needs this for updates and downloads. If Wi-Fi is an issue, switch to cellular data.
Finally, contact Apple Support if the App Store is still missing or won’t work. They can offer more specific solutions and help.
By following these steps, you’ll address the most common reasons for the App Store missing on your device.