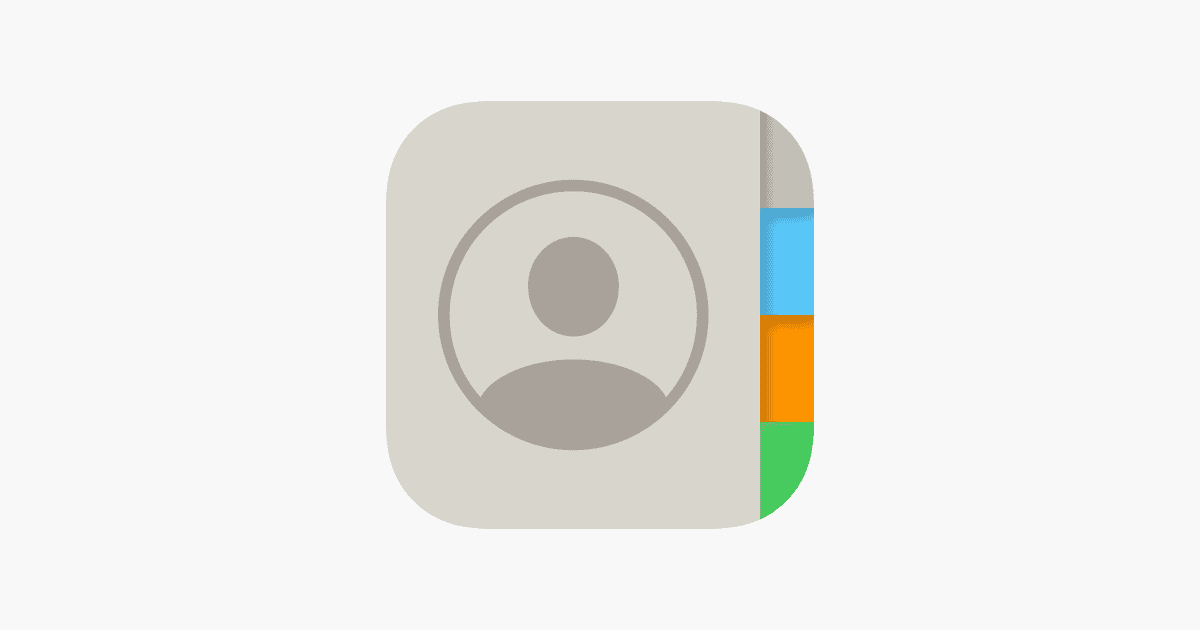iPhone users often find themselves puzzled when some contacts go missing, seemingly out of nowhere. While this can be frustrating, there are practical steps to fix this issue. One effective method to recover missing contacts is to re-sync the Contacts app with iCloud.
To do this, users can open the Settings app, tap on their name at the top, and select iCloud. Ensuring that the Contacts toggle is switched on usually helps restore the missing contacts. Resetting network settings or restarting the iPhone can also resolve minor glitches affecting contacts.
These steps can quickly address the issue, bringing back missing contacts and ensuring they show up when needed. Implementing these solutions keeps your contact list intact and accessible when you need it most.
Common Reasons Why iPhone Contacts Go Missing
When contacts disappear from your iPhone, it’s usually tied to syncing issues, account problems, or accidental settings changes. Below are the most common culprits:
| Cause | Description |
|---|---|
| iCloud Sync Glitch | Contacts aren’t syncing properly between iCloud and your device. |
| iOS Update Bug | Software updates can sometimes reset sync settings or temporarily hide data. |
| Multiple Accounts Conflict | Contacts saved under Gmail, Exchange, or other accounts may not show up. |
| Contacts Group Filter Enabled | If group filters are set, only selected groups may be visible. |
| Accidental Deletion | You or an app may have deleted them unintentionally. |
| iCloud Storage Full | A full iCloud account may fail to sync or store contact data properly. |
How to Restore Missing iPhone Contacts
1. Check If Contacts Are Hidden
Sometimes contacts are still on your phone—they’re just filtered out. To fix that:
- Open the Contacts app.
- Tap Groups (upper left corner).
- Select All Contacts.
- Tap Done.
This ensures all contact groups, including iCloud, Gmail, and Exchange, are visible.
2. Toggle iCloud Contacts Off and Back On
This can force a re-sync and often brings missing contacts back.
- Go to Settings > [Your Name] > iCloud.
- Toggle Contacts off.
- Choose Keep on My iPhone if prompted.
- Wait a few seconds and toggle it back on.
3. Confirm iCloud Is the Default Account
If you’re adding contacts but they’re not appearing, they may be saved to a different account.
- Go to Settings > Contacts > Default Account.
- Make sure it’s set to iCloud.
4. Recover Contacts from iCloud.com
You can restore an earlier contact archive if they were synced with iCloud:
- Go to iCloud.com and sign in.
- Click Account Settings.
- Under Advanced, click Restore Contacts.
- Choose a backup from a date before your contacts disappeared.
5. Re-Add Third-Party Accounts
If you use Gmail, Outlook, or Exchange for your contacts:
- Go to Settings > Mail > Accounts.
- Select the account and ensure Contacts is toggled on.
- If the account is missing, tap Add Account and sign in again.
6. Use iTunes or Finder Backup (If Available)
If you previously backed up your iPhone via computer:
- Connect your iPhone to your Mac or PC.
- Open Finder (macOS Catalina and later) or iTunes (Windows/macOS Mojave and earlier).
- Select your iPhone and click Restore Backup.
- Pick a backup made before your contacts vanished.
⚠️ Restoring a backup will replace your current data with older data, so proceed carefully.
Contact Recovery Tools: Are They Worth It?
If none of the above methods work, third-party recovery tools like iMobie PhoneRescue, Dr.Fone, or Tenorshare UltData may help retrieve deleted contacts. These tools scan your iPhone and attempt to recover data, but they’re not guaranteed and usually require payment.
| Tool | Free Version | Key Feature |
|---|---|---|
| iMobie PhoneRescue | Yes | Deep scan to recover deleted data |
| Dr.Fone | Yes | Contact, SMS, and app data recovery |
| UltData | Yes | Preview before restoring contacts |
Always back up your iPhone regularly to prevent permanent contact loss. iCloud backups are automatic if enabled, but it’s smart to occasionally create a manual backup via your computer for extra security.
Preventing Contact Loss in the Future
- Enable iCloud Backup: Go to Settings > [Your Name] > iCloud > iCloud Backup.
- Check Account Sync: Ensure all services (Gmail, Outlook, etc.) have contact sync turned on.
- Export Contacts: Periodically export contacts to a .vcf or .csv file using iCloud or third-party apps.
- Avoid Third-Party Cleaner Apps: Some can mistakenly delete contacts during cleanup.
Key Takeaways
- Re-syncing Contacts with iCloud can restore missing contacts.
- Resetting network settings helps with minor glitches.
- Restarting the iPhone can resolve temporary issues.
Understanding Contacts on Your iPhone
Dealing with missing contacts can be frustrating. This section covers initial checks, advanced troubleshooting, and when to contact Apple Support to resolve these issues with your iPhone contacts.
Initial Checks and Simple Fixes
First, check your internet connection. Make sure that both Wi-Fi and cellular data are on. Sometimes contacts won’t sync if your connection is poor.
Another quick fix is to restart your iPhone. Press and hold the side button and either volume button until you see the slider. Slide to power off, wait a few seconds, and then turn it back on.
Make sure your contacts are set to sync with iCloud. Open Settings, tap on your name, then iCloud, and make sure Contacts is toggled on. Also, check if your default account for contacts is correctly set. Go to Settings, then Contacts, and select Default Account.
Advanced Troubleshooting
For deeper issues, you might need to reset network settings. Go to Settings, then General, tap Reset, and select Reset Network Settings. This will erase your Wi-Fi settings but can solve syncing problems.
Another step is to check if iCloud is syncing properly. Sometimes you may need to sign out of iCloud and sign back in. Go to Settings, tap your name, then sign out. After a few minutes, sign back in and see if the contacts reappear.
If you use multiple email accounts, ensure that contacts syncing is enabled for each one. Go to Settings, tap Mail, then Accounts. Check each account to see if contacts are enabled.
Contacting Apple Support
If none of the above methods work, it may be time to reach out to Apple Support. You can visit an Apple Store or use the Apple Support app to connect with a support representative.
Having your device information ready, such as the iOS version and Apple ID, can help speed up the process. Apple Support can assist with more advanced troubleshooting steps or determine if there’s a deeper issue with your device.
Keep your iPhone updated to the latest iOS version to avoid missing contacts and other glitches. Regular updates fix known bugs and improve device performance.