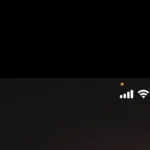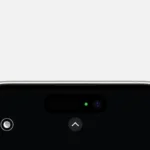A common problem for many iPhone users is receiving a “storage almost full” message despite having space available. This can be confusing and frustrating. Understanding how your iPhone manages storage and identifying hidden files taking up space can be helpful in resolving this issue. One reason for the message is that “System Data” and other hidden caches may be occupying more space than expected. Checking your storage in Settings under General can reveal surprising amounts of space used by these files. Knowing where to look and what to remove can help clear up space without losing important data. Another common cause is apps storing extra data, such as cached files or old app data that isn’t immediately obvious. Deleting and reinstalling apps, clearing browser caches, and removing unused media files can free up significant space and prevent these warnings.
Troubleshooting iPhone Storage Issues
If your iPhone keeps saying it’s almost out of storage, but you’ve already deleted files and apps, there might be a few things going on behind the scenes.
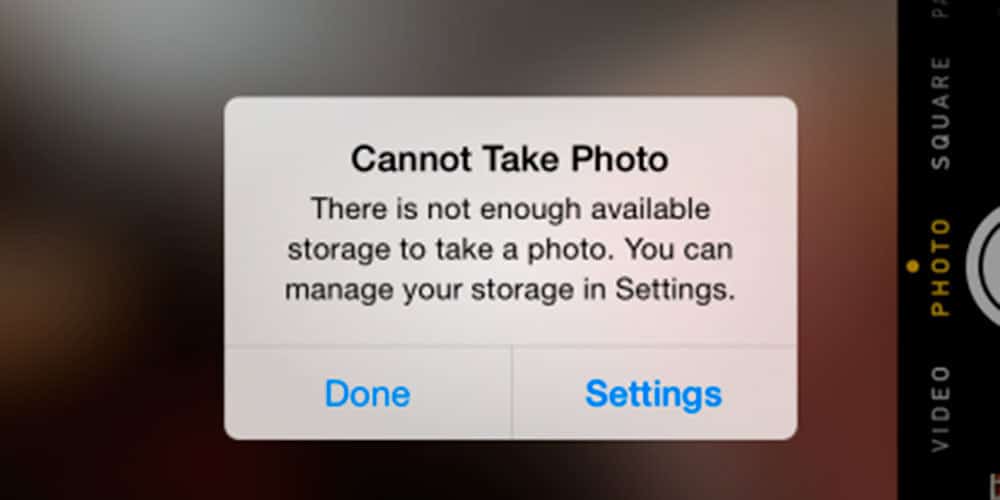
Hidden Culprits of Storage Space
Even if you’ve deleted visible files and apps, there might be some hidden culprits taking up space on your iPhone:
- Cached data: Apps and websites store temporary files, which can accumulate over time. Clearing cache can free up a surprising amount of space.
- Temporary files: iOS creates temporary files during updates and backups, which may not get deleted automatically.
- Old messages: If you haven’t deleted old messages, especially those with large attachments, they could be consuming storage.
- Duplicates: You might have duplicate photos or videos stored on your phone, taking up unnecessary space.
How to Check Storage Usage
To get a better understanding of what’s taking up your storage space, go to Settings > General > iPhone Storage. This will show you a breakdown of how your storage is being used and identify the apps or file types consuming the most space.
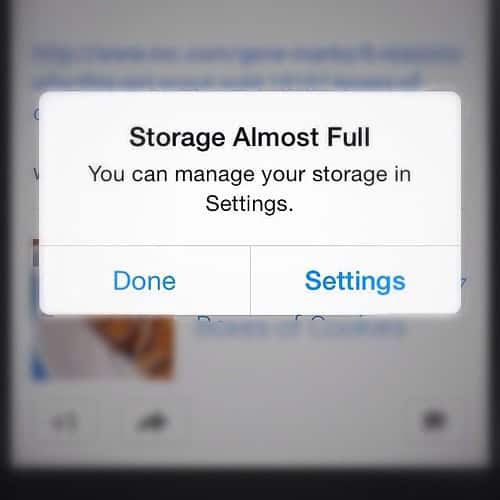
Tips to Free Up Storage
- Offload Unused Apps: This feature removes the app but keeps its data. If you reinstall the app later, your data will be restored. Go to Settings > General > iPhone Storage, and select “Offload Unused Apps.”
- Delete Old Messages: Go to Settings > Messages > Keep Messages and choose a shorter duration (e.g., 30 days) to automatically delete older messages.
- Clear Cache: For Safari, go to Settings > Safari > Clear History and Website Data. For individual apps, check their settings to see if they have a “Clear Cache” option.
- Check for Duplicates: Use a duplicate photo cleaner app to identify and remove duplicate photos and videos.
- Manage iCloud Photos: If you’re using iCloud Photos, optimize storage by choosing “Optimize iPhone Storage” in Settings > Photos.
- Update iOS: Make sure your iPhone is running the latest version of iOS, as updates often include bug fixes and optimizations that can improve storage management.
What If Nothing Works?
If you’ve tried all these tips and your iPhone still claims it’s low on storage, there might be a more serious issue. You can try the following:
- Restart your iPhone: A simple restart can sometimes resolve minor software glitches.
- Reset all settings: This won’t erase your data but will reset preferences. Go to Settings > General > Transfer or Reset iPhone > Reset > Reset All Settings.
- Restore from backup: If you have a recent backup, you can try restoring your iPhone from it. Make sure to back up your current data first.
- Contact Apple Support: If none of these solutions work, it’s best to contact Apple Support for further assistance.
By following these tips and troubleshooting steps, you can reclaim your iPhone’s storage space and get rid of that pesky “storage almost full” message.
Key Takeaways
- “System Data” and hidden caches can take up unexpected space.
- Checking storage usage in Settings helps identify the problem.
- Clearing unwanted files and information can free up space.
Understanding iPhone Storage Management
When managing iPhone storage, it’s important to know how storage is used, what common problems can arise, and how updates affect it. Here’s a detailed look at these key points.
Assessing Storage Usage
To check how much storage is available, go to Settings > General > iPhone Storage. Here, you’ll see a bar that displays how much space each category, like apps and photos, is using.
Below the bar, apps are listed with individual storage usage. Check each app to see how much space it takes. This can help identify which apps store a lot of data. Knowing this helps manage your storage better.
Common Causes of Storage Issues
There are three main causes of storage issues: cache, system data, and messages. Cached data from apps and websites can build up and take space without you noticing.
System data includes logs and software updates that can be bulky. Messages and attachments, like photos and videos, can accumulate over time too. Regularly clearing these can save space and keep your storage in check.
The Role of iOS Updates
iOS updates can both help and hurt storage management. New features and system improvements can use up space. Sometimes, these updates fix bugs that affect storage, making your device run smoother.
For instance, updates like iOS 15 introduced tools to manage storage better. However, keeping your device updated is crucial since older versions might have bugs that use more space. Regular updates help in efficient storage management.