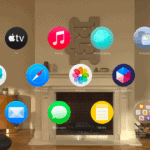Transferring voice memos from an iPhone to a flash drive is a simple and effective way to back up your important recordings. Whether you’re a student recording lectures or a professional capturing meetings, this guide will help you secure those files. To transfer a voice memo from your iPhone to a flash drive, you’ll need to follow a few straightforward steps.
First, make sure your iPhone and flash drive are ready for the transfer. Connect your iPhone to your computer using a USB cable and open the Voice Memos app. Select the memo you want to transfer and use the sharing options to send it to your iCloud or directly to your computer.
Once the voice memo is on your computer, plug in your flash drive. Drag and drop the memo from your computer to the flash drive. That’s it; now you have a secure copy of your recording on a portable device.
Best Ways to Transfer Voice Memos from iPhone to a Flash Drive
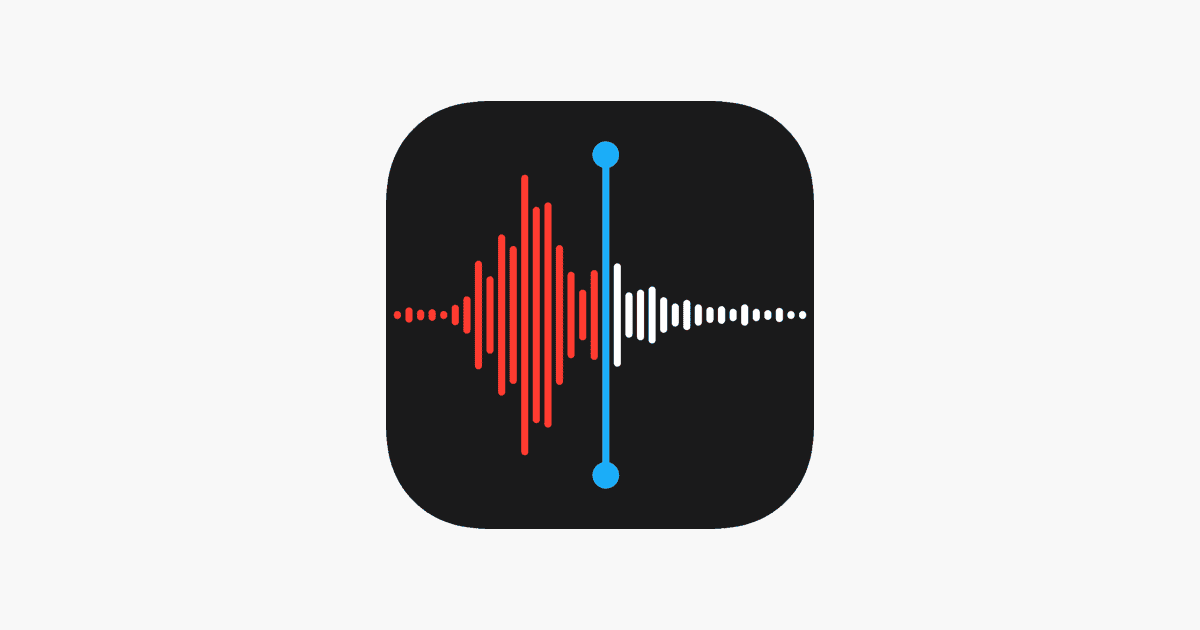
Moving your voice memos to a flash drive isn’t as simple as drag-and-drop—especially on iPhones—but it’s definitely doable with a few smart workarounds. Whether you’re saving interviews, audio notes, or important recordings, here are the most effective methods to transfer your files without losing quality or spending money on sketchy third-party apps.
Method 1: Use a Computer as the Middleman
The most straightforward way is to use a Mac or PC to bridge the gap between your iPhone and flash drive.
On a Mac:
- Connect your iPhone using a Lightning cable.
- Open the Voice Memos app on your iPhone and locate the file you want to transfer.
- Tap the Share icon and select AirDrop.
- Choose your Mac from the list of devices.
- Once received, the file will land in your Mac’s Downloads folder (or another designated location).
- Plug in your flash drive, open Finder, and drag the file to your USB stick.
On a Windows PC:
- Connect your iPhone via USB and open iTunes (or Finder on Windows 11 if iTunes is gone).
- Select your device and go to the File Sharing section.
- Choose the Voice Memos app or locate your memos under the Music or Recordings folder.
- Save the files to your desktop.
- Insert your flash drive and copy the voice memos over.
Tip: If the file doesn’t show in iTunes, try using the Apple Music app or email the memo to yourself and download it manually from your email on the PC.
Method 2: Transfer Using iCloud Drive and a Computer
If you’re not near a USB cable or prefer going wireless:
- On your iPhone, open the Voice Memos app and tap the Share icon on the memo.
- Choose Save to Files and select iCloud Drive as the destination.
- Open iCloud.com on your computer and sign in with your Apple ID.
- Download the memo file from iCloud Drive to your computer.
- Plug in your flash drive and move the file over.
This method is especially handy if you’re working across devices or don’t want to install anything.
Method 3: Use a Lightning-Compatible Flash Drive
If you want to skip the computer altogether, use a flash drive made for iPhones (with a Lightning connector or USB-C for newer models).
- Plug the Lightning flash drive into your iPhone.
- Use the companion app that comes with the drive (like SanDisk iXpand or Kingston Bolt).
- Open the app and navigate to import files from your Voice Memos app or Files.
- Copy the files directly to the flash drive.
These drives often let you transfer files directly and even back up automatically, which is great for frequent memo users.
Note: Not all flash drives work equally well with iPhones. Be sure yours is MFi-certified to ensure compatibility.
Method 4: Email the Voice Memo to Yourself (Then Use a Computer)
For short recordings under 20–25MB, this quick-and-dirty method works:
- In the Voice Memos app, tap the file you want to transfer.
- Tap the Share icon and choose Mail.
- Email it to yourself.
- On your computer, open the email, download the attachment, and move it to your flash drive.
This is one of the simplest ways to move just a few files without any apps or cables.
Each of these methods gets the job done, but which one is best depends on what tools you have available. For speed and simplicity, using a Lightning-compatible flash drive is great. If you’re dealing with lots of files or longer recordings, using your Mac or PC will give you more control and flexibility.
Key Takeaways
- Transfer voice memos from iPhone by sharing them to your computer.
- Use USB to connect both your iPhone and flash drive to the computer.
- Drag and drop the files from the computer to the flash drive.
Preparing Your iPhone and Flash Drive for Transfer
To transfer voice memos from your iPhone to a flash drive, you need to prepare both devices. This includes checking the voice memo format, ensuring computer compatibility, and selecting the right USB cable.
Checking iPhone Voice Memo Format
First, confirm the format of your voice memos. Most iPhone memos use the .m4a format. Open the Voice Memos app and review your recordings. Ensure they play correctly. If needed, you can convert formats using a reliable app from the App Store. Keep your library organized to make transfer easier.
Ensuring Computer Compatibility
Make sure your Computer can connect to both your iPhone and flash drive. For Windows PCs, install iTunes or iCloud for Windows. For Mac users, use Finder if your system is macOS Catalina or later. Otherwise, iTunes will suffice. Ensure that your laptop or desktop has functioning USB ports or adapters.
Selecting the Right USB Cable
Choose the correct Lightning cable for your iPhone. For newer iPhones, use the Lightning to USB cable. Match the port type with your computer, whether it is USB-A, USB-C, or Thunderbolt. A high-quality USB cable helps with a stable transfer process, reducing potential issues.