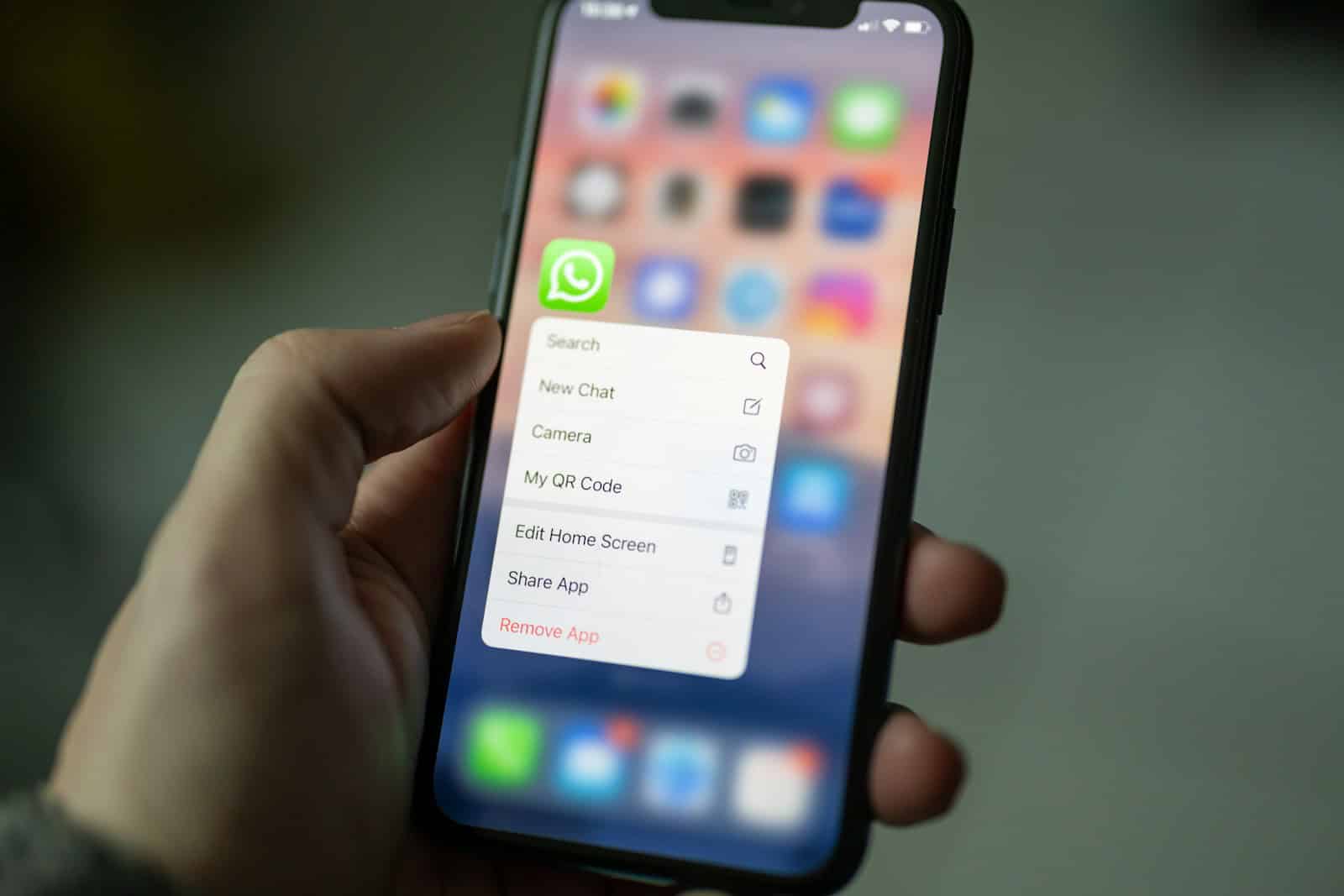Tired of constant WhatsApp calls interrupting your day? Many iPhone users want to limit or disable these notifications without removing the app entirely.
While WhatsApp doesn’t offer a direct option to completely turn off calls, you can effectively manage them through several iPhone settings and app features.
These unwanted calls can be particularly disruptive during meetings, focused work periods, or personal time.
By using Do Not Disturb mode, notification settings, and other built-in iPhone features, you can significantly reduce interruptions from WhatsApp calls while still using the messaging features of the app.
Setting up these call-limiting features takes just a few minutes and can greatly improve your phone experience.
Whether you’re looking to block specific contacts or silence all WhatsApp calls temporarily, there are several effective methods to regain control of your notification experience.
How to Disable WhatsApp Calls on iPhone
Unfortunately, WhatsApp doesn’t provide a native toggle to completely disable voice or video calls within the app. That means you can’t simply flip a switch to stop receiving calls altogether. However, there are a few effective workarounds that can help you limit or block WhatsApp calls on your iPhone without uninstalling the app.
1. Use Screen Time to Block WhatsApp Calling Access
Apple’s Screen Time feature allows you to place restrictions on specific apps, including WhatsApp. Here’s how to use it to limit WhatsApp functionality:
- Open Settings on your iPhone.
- Go to Screen Time > App Limits.
- Tap Add Limit and select WhatsApp from the list.
- Set a time limit (e.g., 1 minute) and enable Block at End of Limit.
Once the time is up, WhatsApp will be grayed out, and calls will no longer come through until the limit resets. This isn’t a total solution, but it helps if you’re looking to minimize interruptions during certain hours.
2. Restrict Microphone and Camera Permissions
You can block WhatsApp from accessing your microphone and camera, which prevents it from completing voice or video calls:
- Go to Settings > Privacy & Security > Microphone.
- Toggle off WhatsApp.
- Do the same for Camera.
This won’t stop someone from calling you, but it will render the call non-functional, as neither party will be able to hear or see anything. The person on the other end may assume there’s a technical issue.
3. Turn Off Background App Refresh
Disabling background activity can limit WhatsApp’s ability to initiate call notifications when it’s not actively open:
- Go to Settings > General > Background App Refresh.
- Tap Background App Refresh again and select Off, or choose Wi-Fi only.
- Optionally, scroll to WhatsApp in the list and toggle it off directly.
This method won’t block calls outright but will reduce how reliably they come through when the app is closed.
4. Block the Contact
If the goal is to stop calls from a specific person, blocking them is the most straightforward solution:
- Open the chat with the contact.
- Tap their name at the top.
- Scroll down and select Block Contact.
Blocked users won’t be able to call or message you through WhatsApp, and they won’t be notified that they’ve been blocked.
5. Use Focus Mode (Do Not Disturb) to Silence WhatsApp Calls
iOS Focus Modes let you customize notifications on a per-app or per-contact basis:
- Go to Settings > Focus > Do Not Disturb.
- Under Allowed Apps or Allowed People, remove WhatsApp and any contacts you don’t want to hear from.
- You can also create a custom Focus just for blocking WhatsApp calls.
With this, WhatsApp calls can still come in but won’t ring or notify you unless you’ve specifically allowed them.
6. Use a Third-Party App to Limit WhatsApp Features (Advanced)
For users who are jailbroken or willing to explore advanced tools, some third-party utilities allow more granular control over WhatsApp functionality. This route is not recommended for the average user due to security and warranty concerns, but it exists for those who need deeper control.
While WhatsApp doesn’t yet offer a built-in call-blocking feature, these iPhone-level tweaks provide ways to either reduce interruptions or disable calls in practical terms. Whether you’re trying to eliminate distractions, avoid specific contacts, or just use WhatsApp for messaging alone, these options help you take back control over how the app interacts with your device.
Key Takeaways
- iPhone users can manage WhatsApp calls using Do Not Disturb mode and notification settings.
- While complete call disabling isn’t available, you can silence alerts and prevent screen activations.
- Setup takes approximately 3 minutes and can be adjusted based on specific needs and situations.
Managing WhatsApp Call Settings on iPhone
iPhone users have several options to manage, limit, or completely disable WhatsApp calls based on their preferences. These settings can help reduce interruptions while still maintaining access to WhatsApp messaging features.
Utilizing Do Not Disturb Mode
Do Not Disturb is a powerful iPhone feature that can temporarily silence WhatsApp calls without disabling them completely.
Users can access this feature through the iPhone’s Control Center by swiping down from the top-right corner (or up from the bottom on older models) and tapping the crescent moon icon.
For scheduled quiet periods, users can set up Do Not Disturb in the Settings app under “Focus.” This allows customization of when calls are silenced, such as during meetings or sleep hours.
The “Silence Unknown Callers” option (found in Settings > Phone) works with WhatsApp’s CallKit integration, preventing calls from numbers not in the user’s contacts list. This feature is particularly useful for reducing spam calls.
Adjusting WhatsApp Notifications
The most direct way to disable WhatsApp calls is through notification settings.
Users can go to Settings > Notifications > WhatsApp and toggle off “Allow Notifications” to stop all WhatsApp alerts, including calls.
For more granular control, keep notifications on but disable specific types:
- Go to Settings > Notifications > WhatsApp
- Scroll down to find call-specific settings
- Toggle off “Sounds” for silent notifications
- Disable “Show on Lock Screen” to prevent call screens from appearing
WhatsApp also has internal notification settings. Open WhatsApp, go to Settings > Notifications, and adjust the ringtone or set it to “None” to silence incoming calls while still receiving them.
Blocking Specific Contacts
WhatsApp allows users to block specific contacts who make unwanted calls:
- Open WhatsApp and go to the contact’s chat
- Tap their name at the top of the screen
- Scroll down and select “Block Contact“
Alternatively, users can manage blocked contacts in bulk by going to WhatsApp Settings > Privacy > Blocked Contacts. Blocked individuals cannot call or message through WhatsApp, providing complete communication control.
For temporary measures, setting a status like “Only available via text” can discourage calls without blocking contacts completely. This maintains relationships while setting clear communication boundaries.
Leveraging Third-Party Applications
Several third-party apps can enhance call management beyond WhatsApp’s built-in features.
Call blocker apps from the App Store can work alongside WhatsApp to filter unwanted calls based on customizable criteria.
Some apps can even automate responses to WhatsApp calls, automatically sending messages like “I’ll call you back later” when calls are declined. This maintains professionalism while reducing interruptions.
For advanced users, automation apps like Shortcuts can create custom routines that adjust WhatsApp call settings based on time, location, or other factors.
This might include automatically enabling Do Not Disturb during work hours or when entering specific locations.
Note that third-party apps require careful permission management to protect privacy.
Users should review app permissions regularly and only grant necessary access.