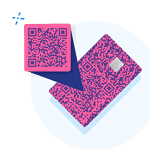AMD Radeon Error Code 126 can be a frustrating issue for many users. This error usually appears when trying to load library files needed for specific graphics functions and can halt any work or play abruptly. The essential fix involves uninstalling all AMD software and installing clean drivers from your manufacturer’s website.
Many users face this problem due to conflicting drivers or outdated software. A clean boot of your system and disabling secondary graphics adapters often help resolve the issue. Updating or reinstalling drivers using tools like AMD Cleanup Utility can also be quite effective.
If the issue persists, checking your system settings may help. Ensure that your main display is set correctly if you have multiple monitors. Contacting your laptop or PC manufacturer’s support can provide additional solutions for persistent problems.
Resolving AMD Radeon Error 126
Understanding Error 126
Error 126 typically appears when the AMD Radeon software can’t find or load a necessary module. This can happen due to outdated or corrupted drivers, conflicts with other software, or even hardware issues.
Solutions and Troubleshooting Steps
- Update AMD Radeon Drivers:
The most common fix is to update your graphics drivers. Download the latest drivers from AMD’s website and install them. Make sure to uninstall the old drivers first to avoid conflicts. - Clean Install of Drivers:
For a more thorough approach, use the AMD Cleanup Utility to remove all traces of previous drivers. Then, reinstall the latest drivers from the official AMD website. - Disable External Monitor with G-Sync:
If you have an external monitor with G-Sync enabled, try disabling it temporarily. Sometimes, this feature can conflict with the Radeon software and cause Error 126. - Check for Windows Updates:
Make sure your Windows operating system is up to date. Outdated system files can sometimes interfere with driver functionality. - Disable Conflicting Software:
Temporarily disable any antivirus or firewall software, as they might be blocking the Radeon software from accessing necessary files. - Reinstall AMD Radeon Software:
If the issue persists, uninstall the AMD Radeon software completely and then reinstall it from the official website. - Check Hardware Connections:
Ensure that your graphics card is properly seated in the PCIe slot and all cables are connected securely. - Contact AMD Support:
If none of the above solutions work, contact AMD support for further assistance. They may have additional troubleshooting steps or be able to identify a hardware issue.
Troubleshooting Table:
| Solution | Description |
|---|---|
| Update AMD Radeon Drivers | Download and install the latest drivers from AMD’s website. |
| Clean Install of Drivers | Use the AMD Cleanup Utility to remove old drivers before reinstalling new ones. |
| Disable External Monitor with G-Sync | Temporarily disable G-Sync if you have an external monitor with it enabled. |
| Check for Windows Updates | Ensure your Windows operating system is up to date. |
| Disable Conflicting Software | Temporarily disable antivirus or firewall software. |
| Reinstall AMD Radeon Software | Uninstall and reinstall the AMD Radeon software from the official website. |
| Check Hardware Connections | Ensure your graphics card is properly connected. |
| Contact AMD Support | Seek assistance from AMD support for further troubleshooting. |
Key Takeaways
- AMD Radeon Error Code 126 is often related to driver conflicts.
- Uninstall old drivers and reinstall them from the manufacturer’s website.
- Adjust system settings and seek support if the issue continues.
Diagnosing and Resolving Error 126
This section provides detailed steps to diagnose and resolve Error 126 related to AMD Radeon graphics cards. It includes troubleshooting techniques, advanced solutions, and system-level interventions.
Initial Troubleshooting Steps
First, users should restart their computer. A simple reboot can resolve many issues. Next, check that the graphics card is seated correctly. If the problem persists, try running the application or game as an administrator. This grants the necessary permissions.
Another step is to update or reinstall the graphics drivers. Open Device Manager, find the AMD graphics adapter, and select Uninstall. Then, download the latest drivers from the AMD website. This often resolves corrupted driver issues.
Advanced Graphics Adapter Solutions
Sometimes, multiple graphics adapters cause conflicts. Disable secondary adapters in Device Manager to test if this resolves the issue. Right-click each adapter and select Disable. Make sure the primary display is set to the correct monitor under Settings > System > Display.
Some users mix different brands like NVIDIA and AMD. This can lead to compatibility issues. Ensure only the necessary adapter is active. Disable any extra adapters that aren’t in use.
System Level Interventions
For deeper issues, run the System File Checker (SFC) tool. Open Command Prompt with admin rights and enter sfc /scannow. This detects and repairs corrupted system files.
A clean boot is another method. This helps determine if third-party software is causing the error. In System Configuration, disable all non-Microsoft services and startup items. Restart the computer and check if the error persists.
AMD Software and Driver Updates
Using AMD’s auto-detect tool is an easy way to update drivers. It scans your system and installs the correct driver versions. Regularly visit the AMD support page for the latest driver updates and software tools.
Ensure the AMD Catalyst or Ryzen chipset drivers are current. Older versions might be incompatible and cause errors. Update these drivers via the AMD website.
Interactions with Other Graphics Adapters
Other graphics adapters can cause conflicts. If there are both AMD and NVIDIA adapters, disable the NVIDIA adapter temporarily. This can help identify if the issue is related to the AMD adapter alone.
If using Steam or other game platforms, check their support pages for specific compatibility issues with multiple graphics adapters. Sometimes, a third-party solution specific to the platform can resolve these conflicts.