You can share your computer’s internet connection with other devices using Windows to control things like the password, connection sharing type, name, properties, and more. Also called Mobile hotspot, this this function is helpful when you have limited access to Wi-Fi or ethernet or if certain devices need to connect through the type of connection your computer can provide (versus directly connecting through some other way).
Setting up internet sharing is easy and can be done in just a few clicks in the network settings. Once set up, other devices can connect as if it were a normal Wi-Fi network, which is great for connecting game consoles, smart TVs, or other computers that don’t have their own internet access. It’s important to understand the limitations and potential impact on your internet speed and data usage before enabling this feature.
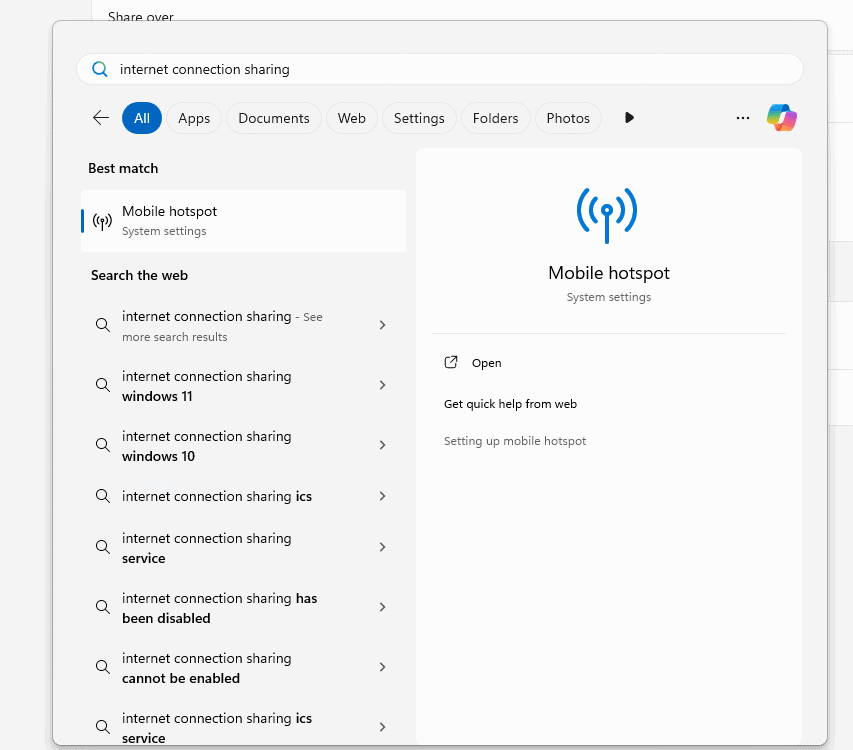
Sharing Your Internet Connection: A Guide for Windows Users
What is Internet Connection Sharing (ICS)?
ICS lets you share your computer’s internet connection with other devices. It essentially turns your Windows PC into a Wi-Fi hotspot.
Why Use ICS?
- No extra hardware: No need for a separate router or hotspot device.
- Emergency internet: Useful when your primary router is down.
- Sharing with devices: Connect smartphones, tablets, or other laptops to the internet.
How to Enable ICS
- Open Network Connections:
- Press
Windows key + Xand select “Network Connections”. - Alternatively, go to
Settings>Network & Internet>Mobile hotspot.
- Press
- Select the Internet Connection to Share:
- Choose the network adapter you want to share (e.g., Ethernet or Wi-Fi).
- Enable Sharing:
- Right-click the chosen adapter >
Properties>Sharingtab. - Check “Allow other network users to connect through this computer’s Internet connection”.
- Select the network adapter you want to share the connection over (usually a Wi-Fi adapter).
- Right-click the chosen adapter >
- Configure Hotspot (Optional):
- In the “Mobile hotspot” settings, you can customize the network name and password.
- Connect Devices:
- On other devices, search for available Wi-Fi networks and connect to the one you just created.
Important Considerations
- Internet speed: Shared internet speed will likely be slower than your original connection.
- Security: Set a strong password for your hotspot to prevent unauthorized access.
- Data usage: Be mindful of data limits if your internet connection has them.
- Firewall: Your firewall might need configuration to allow ICS.
Troubleshooting
- No internet access on connected devices:
- Ensure ICS is enabled correctly on the host computer.
- Restart the network adapters on both the host and connected devices.
- Check your firewall settings.
Alternatives to ICS
- Dedicated mobile hotspot: Offers better performance and battery life than using a laptop.
- Travel router: Creates a Wi-Fi network from an existing wired connection.
Compatibility
| Windows Version | ICS Support |
|---|---|
| Windows 11 | Yes |
| Windows 10 | Yes |
| Windows 8/8.1 | Yes |
| Windows 7 | Yes |
Key Takeaways
- Internet sharing lets one Windows device provide internet to others
- You can share Wi-Fi or ethernet connections in just a few steps
- Other devices connect to the shared network like a normal Wi-Fi hotspot
Setting Up Internet Connection Sharing on Windows
Internet Connection Sharing (ICS) lets you share one device’s internet with other devices on your network. This feature is useful when you have limited internet access or want to create a small local network.
Understanding Internet Connection Sharing (ICS)
ICS allows a Windows computer to share its internet connection with other devices. It turns your computer into a gateway for other devices to access the internet. This feature is handy in places with only one internet connection.
ICS works with various connection types like Ethernet, Wi-Fi, and cellular data. The computer sharing its connection becomes a DHCP server. This means it assigns IP addresses to other devices on the network.
One downside of ICS is that it may slow down the internet speed for all connected devices. It’s best used as a temporary solution or for small networks.
Accessing Network and Sharing Center
To set up ICS, you need to access the Network and Sharing Center. This is where you manage network settings in Windows.
Here’s how to find it:
- Open the Control Panel
- Click on “Network and Internet”
- Select “Network and Sharing Center”
You can also use the Windows search bar. Just type “Network and Sharing Center” and click on the result.
In Windows 11, you can reach similar settings through the Settings app. Go to “Network & Internet” > “Advanced network settings”.
Configuring Network Adapters
Before enabling ICS, you need to set up your network adapters. These are the connections you’ll use to share internet.
To view your network adapters:
- Open Network and Sharing Center
- Click “Change adapter settings”
You’ll see a list of all your network connections. The connection you want to share is called the “host” connection. The connection you’re sharing to is the “client” connection.
Right-click on the host connection and select “Properties”. This is where you’ll enable sharing in the next step.
Enabling ICS on Windows 10 and Windows 11
Now you’re ready to turn on ICS. The steps are similar for Windows 10 and 11:
- In the host connection’s Properties, click the “Sharing” tab
- Check the box next to “Allow other network users to connect through this computer’s Internet connection”
- From the dropdown menu, select the client connection
- Click “OK” to save changes
Your computer will now share its internet connection. Other devices can connect to the client connection to access the internet.
Remember to set up security measures like a strong password for your shared network. This helps keep your connection safe from unwanted users.
Managing Shared Connections and Networks
Setting up and managing shared connections in Windows helps multiple devices use one internet source. This section covers creating Wi-Fi hotspots, configuring IP settings, and fixing common issues.
Setting Up a Wi-Fi Hotspot
Windows lets you turn your PC into a Wi-Fi hotspot. This feature shares your internet with other devices.
To set up a hotspot:
- Open Settings
- Click on Network & Internet
- Select Mobile Hotspot
- Turn on “Share my internet connection with other devices”
- Choose the connection to share
- Set a network name and password
Your PC now broadcasts a Wi-Fi signal. Other devices can connect using the name and password you chose.
Configuring IP Addresses for Shared Networks
IP addresses help devices talk to each other on a network. When sharing a connection, Windows handles most IP settings automatically.
The main PC acts as a DHCP server. It gives out IP addresses to connected devices. Most of the time, you don’t need to change these settings.
If you need to set a static IP:
- Open Network Connections
- Right-click the shared connection
- Select Properties
- Click on Internet Protocol Version 4
- Choose “Use the following IP address”
- Enter the IP details
Be careful when changing IP settings. Wrong settings can stop devices from connecting.
Monitoring and Troubleshooting Shared Connections
Keeping an eye on your shared network helps spot and fix problems quickly.
To check connected devices:
- Go to Settings
- Click Network & Internet
- Select Mobile Hotspot
- Look under “Devices connected”
If devices can’t connect:
- Check the password is correct
- Restart the hotspot
- Make sure the main internet connection works
For slow speeds:
- Move devices closer to the hotspot
- Reduce the number of connected devices
- Check for background downloads
If problems persist, try turning the shared connection off and on again. This often solves many common issues.
Frequently Asked Questions
Internet Connection Sharing in Windows lets you share your internet with other devices. Here are some common questions about setting it up and using it.
How can I enable Internet Connection Sharing (ICS) in Windows 11?
To enable ICS in Windows 11:
- Open Settings
- Click on Network & Internet
- Select Advanced network settings
- Click on Change adapter options
- Right-click on the internet connection you want to share
- Choose Properties
- Go to the Sharing tab
- Check “Allow other network users to connect through this computer’s Internet connection”
- Click OK
What steps are required to share my internet connection through Ethernet on Windows 10?
To share internet through Ethernet on Windows 10:
- Open Network Connections
- Right-click on the internet connection you want to share
- Select Properties
- Go to the Sharing tab
- Check “Allow other network users to connect through this computer’s Internet connection”
- Choose the Ethernet connection from the dropdown menu
- Click OK
How can I resolve issues with Internet Connection Sharing being disabled by the network administrator in Windows?
If ICS is disabled by your network admin:
- Talk to your IT department
- Ask for permission to use ICS
- They may need to change group policy settings
- Or they might give you admin rights to enable ICS yourself
What is the procedure to allow other network users to connect through my computer’s Internet connection in Windows?
To let others use your internet in Windows:
- Open Network Connections
- Right-click on your internet connection
- Click Properties
- Go to the Sharing tab
- Check “Allow other network users to connect through this computer’s Internet connection”
- Pick the connection you want to share with
- Click OK
How can I share my internet from one computer to another using an Ethernet cable?
To share internet with an Ethernet cable:
- Connect the computers with an Ethernet cable
- On the sharing computer, open Network Connections
- Right-click the internet connection
- Select Properties
- Go to the Sharing tab
- Check “Allow other network users to connect”
- Choose the Ethernet connection
- Click OK
- On the other computer, set the network to obtain an IP address automatically
Is there a method to turn off Internet Connection Sharing on a Windows operating system?
To turn off ICS in Windows:
- Open Network Connections
- Right-click the shared connection
- Click Properties
- Go to the Sharing tab
- Uncheck “Allow other network users to connect”
- Click OK
This will stop sharing your internet with other devices.







