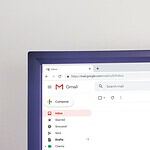The DRAM light on a motherboard can be a puzzling issue for many PC users. When the DRAM light on your motherboard is on and your computer won’t start, it usually means there is a problem with your computer’s RAM (memory). The issue can range from faulty RAM to an incorrect installation. Understanding why this light is on and how to fix it can save you a lot of trouble and keep your PC running smoothly.
There are several reasons this LED light might be activated. It could be due to RAM modules not being inserted correctly or a simple power supply issue. Sometimes, it might even indicate compatibility problems or outdated BIOS settings. Knowing these causes can help you troubleshoot effectively.
You can solve this issue by following a few key steps. Start by checking the RAM installation, reseating the modules, or resetting the BIOS. It’s also important to keep your BIOS updated and ensure that your RAM is compatible with your motherboard to maintain your system’s health. This guide will help you understand why the DRAM light turns on and provides easy steps to troubleshoot and fix the issue.

Understanding and Resolving DRAM Light Issues on Your Motherboard
Meaning of the DRAM Light
The DRAM light on your motherboard is a diagnostic indicator that signals a problem with your computer’s memory (RAM). When this light turns on, it means the system is unable to detect or properly initialize the RAM modules.
Common Causes of DRAM Light Errors
| Cause | Description |
|---|---|
| Improper RAM Installation | The RAM modules are not fully seated in their slots or are installed incorrectly. |
| Incompatible or Faulty RAM | The RAM is not compatible with your motherboard or one or more RAM modules are defective. |
| Incorrect BIOS/UEFI Settings | The memory timings or voltages in your BIOS/UEFI settings are not configured correctly for your RAM modules. |
| Insufficient Power Supply or Issues | The power supply unit (PSU) is not providing enough power to the RAM or there are issues with the power delivery. |
| Overclocking Instability | Overclocking your RAM beyond its stable frequency or voltage can cause the DRAM light to turn on. |
| Other Hardware Issues | Other components like the CPU or motherboard could be faulty and causing the DRAM light to illuminate. |
Troubleshooting Steps
- Check RAM Seating: Ensure all RAM modules are properly seated in their slots. Push them down firmly until you hear a click.
- Reseat RAM: Remove and reinsert the RAM modules, ensuring they are correctly aligned.
- Test Each RAM Module Individually: Try booting your system with only one RAM module installed at a time to identify any faulty ones.
- Check for Bent Pins: Inspect the CPU socket for any bent or damaged pins, as these can prevent proper communication with the RAM.
- Check RAM Compatibility: Ensure the RAM you are using is compatible with your motherboard. Refer to your motherboard’s manual or manufacturer’s website for a list of compatible RAM.
- Reset BIOS/UEFI Settings: Reset your BIOS/UEFI settings to default values. This can often resolve issues with incorrect memory timings or voltages.
- Update BIOS/UEFI: Check for BIOS/UEFI updates from your motherboard manufacturer. Updating the BIOS can sometimes fix compatibility problems or bugs that cause the DRAM light to turn on.
- Check Power Supply: Ensure your power supply unit (PSU) is providing enough power and that all connections are secure.
- Test with Different PSU: If you have a spare PSU, try using it to rule out power-related issues.
- Check Other Components: If none of the above steps work, there could be a problem with the CPU or motherboard. Seek professional assistance for further diagnosis and repair.
What Do the Different DRAM Light Colors Mean?
While not every motherboard is the same, here’s a general idea of what the most common DRAM light colors mean.
| Color | Possible Meaning |
|---|---|
| Red | A serious problem with the RAM. Could be bad RAM, incompatible RAM, or a motherboard issue. |
| Yellow/Orange | A less serious issue with the RAM. Sometimes this indicates a warning, not a total failure. |
Troubleshooting Tips
If you see a DRAM light, here are some things to try:
- Reseat the RAM: Power down the computer completely, remove the RAM sticks, and carefully put them back in. Make sure you hear a ‘click’ when they’re fully seated.
- Test RAM One Stick at a Time: If you have multiple sticks, try removing them and testing your system with only one installed to see if you can isolate a bad stick.
- Clear CMOS: This resets your motherboard’s settings. Refer to your motherboard’s manual for instructions as the process varies between models.
- Check RAM Compatibility: Ensure that the RAM you’re using is compatible with your motherboard. Check the manufacturer’s website for a list of compatible RAM.
Important: Always turn your computer off and unplug it before working on it. It’s also a good idea to ground yourself to prevent static damage.
DRAM Light On Motherboard: Troubleshooting Guide
| Condition | Light Behavior | Possible Cause(s) | Troubleshooting Steps |
|---|---|---|---|
| DRAM Light ON, System Doesn’t Boot | Solid Red/Orange | – Improperly seated RAM – Faulty RAM module(s) – Incompatible RAM – BIOS issue – Power supply problem | 1. Reinstall RAM modules firmly, ensuring proper latching. 2. Test each RAM module individually in different slots. 3. Check RAM compatibility with your motherboard model. 4. Update BIOS to the latest version. 5. Test with a different power supply (if possible). |
| DRAM Light FLASHING, System Doesn’t Boot | Blinking Red/Orange | – RAM timing or voltage issue – Overclocking instability – BIOS corrupted | 1. Clear CMOS settings to reset BIOS defaults. 2. Try disabling XMP or manually adjusting RAM timings and voltage (advanced users only). 3. Reflash BIOS with a verified backup or update to the latest version. |
| DRAM Light ON, System Boots Occasionally | Solid Red/Orange | – Intermittent RAM or motherboard connection – Minor BIOS inconsistency | 1. Clean RAM and motherboard slots with compressed air. 2. Try different RAM slots. 3. Update BIOS to the latest version. |
| DRAM Light OFF, System Doesn’t Boot | No light | – Not related to RAM (check CPU, GPU, or other component lights) | Refer to motherboard manual or manufacturer support for further troubleshooting based on other indicators. |
Note: Different motherboard makers may have different meanings/codes assigned with their DRAM light setups. These are the most common meanings. Check your motherboard booklet or manual online to tell exactly what the meaning of your light color / error code is.
Key Takeaways
- The DRAM light signals memory issues in your PC.
- Problems can stem from misaligned RAM, power issues, or compatibility.
- Troubleshooting steps include reseating RAM and updating BIOS.
Understanding DRAM Light Indicators on Motherboards
DRAM light indicators on motherboards signal various issues with the RAM or related components. These lights can help diagnose problems with quick diagnostics.
DRAM Light Function and Indicators
The DRAM light is an LED on the motherboard. It signals the status of the RAM. If the light is on, it means there’s an issue. Different colors can signify different problems.
Red Light on Motherboard:
- Serious RAM issue
- Faulty or incompatible RAM
Yellow/Orange Light on Motherboard:
- Less serious issue
- Possible warning about RAM
These lights help identify problems before the system boots. They are essential for troubleshooting.
Common DRAM Light-Related Issues and Troubleshooting
Common issues include faulty RAM modules, incorrect placement, or insufficient power supply. First, check if the RAM is installed correctly. Reseat the RAM modules to ensure good connections.
Troubleshooting Steps:
- Check RAM placement
- Ensure power supply is stable
- Reset CMOS battery
- Update BIOS if needed
If the problem persists, try using one RAM stick to test. Also, inspect for any signs of physical damage. Replace the RAM if necessary. If still unresolved, there may be a motherboard or CPU issue. Professional help might be needed to fix complicated hardware problems.