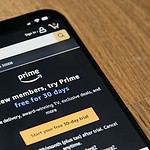PC temperatures play a crucial role in system performance and longevity. High temperatures can impact computer hardware, potentially leading to reduced efficiency or even damage. Most modern CPUs have a maximum safe operating temperature of around 90°C (194°F), beyond which thermal throttling may occur to protect the processor.
Monitoring CPU temperatures is essential for maintaining optimal performance. Core temp utilities can help users track their processor’s heat levels. While CPUs can handle high temperatures for short periods, prolonged exposure to excessive heat can shorten their lifespan.
Proper cooling solutions and regular maintenance can prevent overheating issues. Ensuring good airflow, using quality thermal paste, and keeping components clean are effective ways to manage PC temperatures. These practices help maintain safe CPU temperatures and protect other hardware components from heat-related stress.
Keeping Your Cool: PC Temperatures and Safety
Understanding PC Temperature
Your computer generates heat when it runs. This is perfectly normal. The harder your computer works, the more heat it produces. Think of it like exercise for your PC. A little is good, but too much can cause problems.
Why High Temperatures are Bad
Excessive heat can damage your computer’s components. Over time, high temperatures can cause parts to wear out faster. In extreme cases, your computer might crash or even suffer permanent damage. This is why it’s important to keep an eye on your PC’s temperature.
What is a Safe Temperature?
There’s no single “safe” temperature for all PCs. The ideal temperature varies depending on the specific components in your system. However, here are some general guidelines:
| Component | Safe Temperature Range (Celsius) |
|---|---|
| CPU | 40-70°C (idle) / Up to 90°C (load) |
| GPU | 40-65°C (idle) / Up to 85°C (load) |
| Hard Drive | 25-45°C |
It’s important to note that these are just estimates. You should always consult your component’s documentation for specific temperature recommendations.
Signs of Overheating
How can you tell if your computer is getting too hot? Here are a few warning signs:
- Your computer crashes or freezes frequently.
- The fans are constantly running at high speed and are very loud.
- You experience slow performance, especially during demanding tasks.
- You smell a burning odor coming from your computer (this is a serious sign, and you should shut down your PC immediately).
Tips for Keeping Your PC Cool
Here are a few simple ways to help manage your PC’s temperature:
- Clean your computer regularly: Dust buildup can restrict airflow and trap heat.
- Ensure proper ventilation: Make sure your computer has enough space around it for air to circulate.
- Monitor your PC’s temperature: Use monitoring software to keep an eye on your components’ temperatures.
- Consider additional cooling: If your computer runs hot, you might want to add more fans or even invest in a liquid cooling system.
Key Takeaways
- CPUs typically have a maximum safe temperature of 90°C before thermal throttling occurs
- Monitoring core temperatures helps maintain optimal performance and longevity
- Proper cooling and maintenance prevent overheating and protect hardware components
Understanding CPU Thermal Metrics and Mechanisms
We all know that computers can get hot, but how hot is too hot? It’s a question many PC owners have, especially when they hear their fans whirring loudly during a gaming session. While some heat is normal, excessive temperatures can spell trouble for your computer’s components. Let’s explore the ins and outs of PC temperatures and how to keep your system running cool.
CPU temperature management is crucial for system stability and longevity. Thermal metrics and mechanisms help monitor and control heat levels to prevent damage and maintain optimal performance.
The Significance of Safe CPU Temperatures
Safe CPU temperatures are essential for system stability and longevity. Most CPUs operate optimally between 30°C and 70°C under load. Temperatures above 80°C can lead to performance degradation and potential damage.
High temperatures increase electron migration, which can cause CPU failure over time. They also affect system stability, potentially causing crashes or data corruption.
Monitoring CPU temperatures is crucial. Many motherboards have built-in sensors, and software tools can provide real-time temperature readings. Regular checks help identify cooling issues before they become critical.
How CPUs Manage Heat: From TJunction to Thermal Throttling
CPUs use various mechanisms to manage heat. TJunction (TJ) is the maximum temperature a CPU can reach before triggering protective measures. TJMax is the absolute maximum temperature allowed.
Thermal throttling is a key heat management technique. When temperatures approach TJMax, the CPU reduces its clock speed and voltage to lower heat output. This prevents overheating but can impact performance.
Modern CPUs also use dynamic frequency scaling. This adjusts clock speeds based on workload and temperature, balancing performance and heat generation.
Proper cooling is essential. High-quality CPU coolers and case fans help maintain safe temperatures. Adequate airflow in the PC case is also crucial for effective heat dissipation.