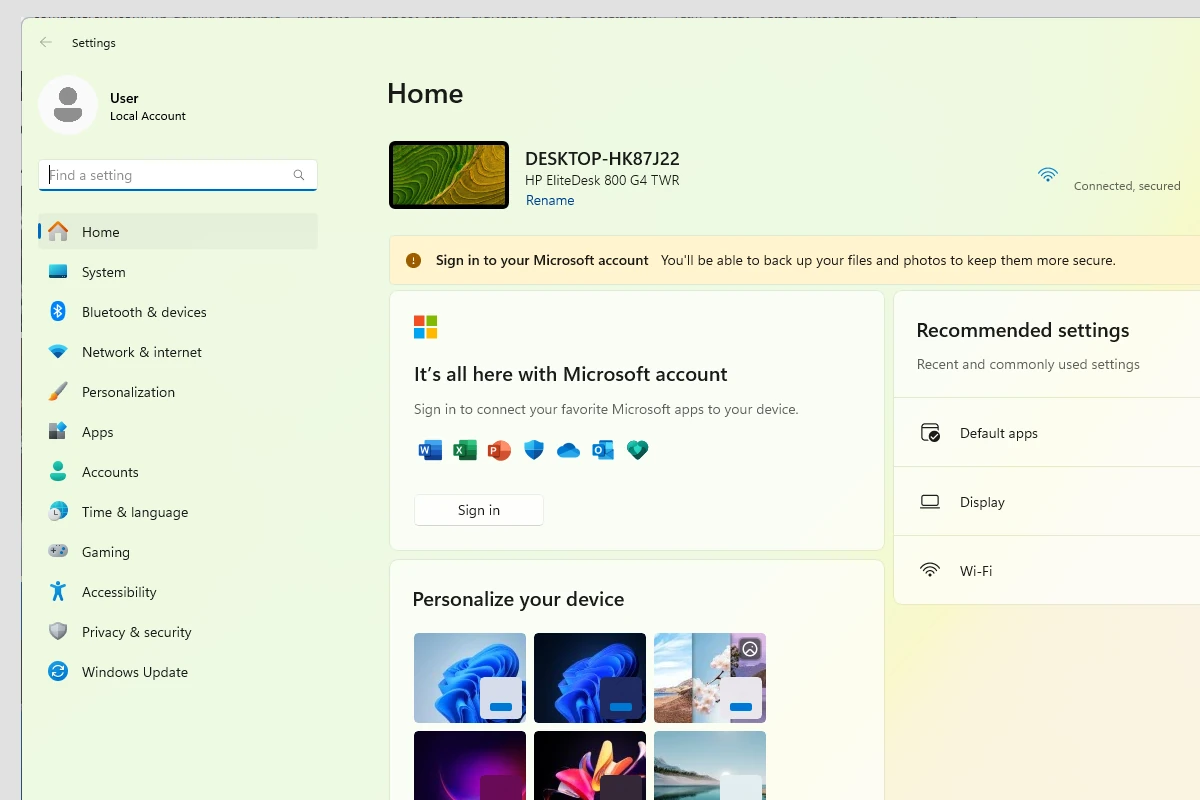The Group Policy Editor in Windows 11 is a powerful tool for system administrators and advanced users. It allows precise control over various Windows settings and configurations. Users can access the Group Policy Editor in Windows 11 by typing “gpedit.msc” in the Run dialog or Command Prompt.
Windows 11 Home edition does not include the Group Policy Editor by default. Users of this edition need to install it manually using command line tools. The process involves adding necessary files from the Windows image packages and manifests repository.
The Group Policy Editor offers a wide range of options for customizing Windows 11. Users can modify security policies, system behaviors, and user account settings. This level of control makes it a valuable resource for organizations and tech-savvy individuals who want to fine-tune their Windows experience.
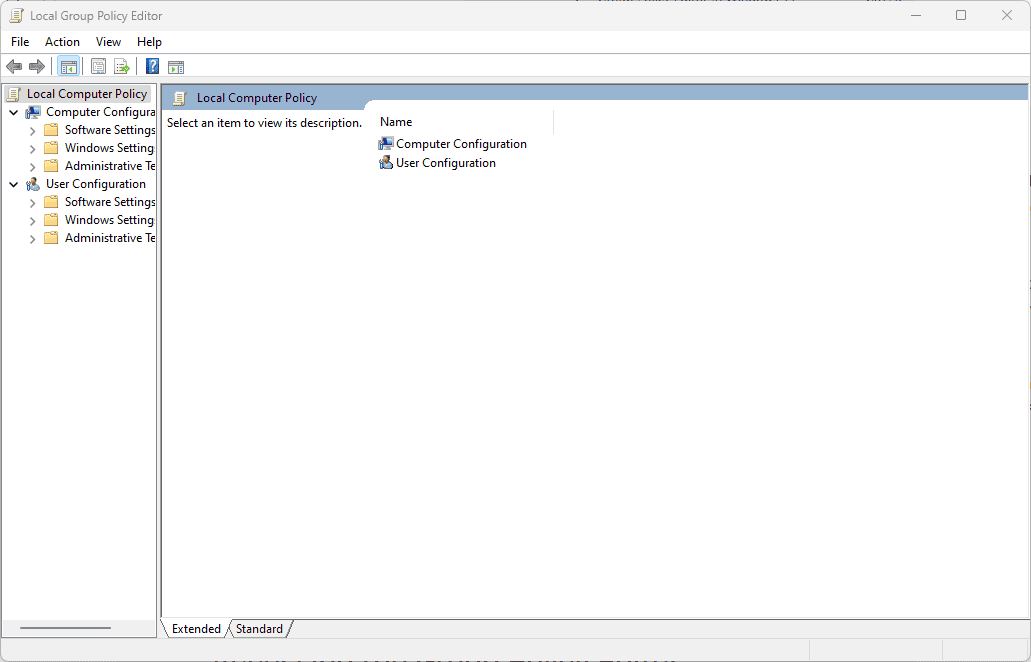
Working with the Group Policy Editor in Windows 11
The Group Policy Editor (gpedit.msc) is a powerful tool in Windows 11 that lets you control various settings and features for users and computers. It’s mainly used in business environments to manage multiple devices and enforce security policies, but it can also be helpful for individuals who want more control over their system.
Accessing the Group Policy Editor
There are a few ways to open the Group Policy Editor in Windows 11:
- Run command: Press the Windows key + R, type gpedit.msc, and press Enter.
- Search bar: Type Group Policy in the search bar and select Edit group policy.
- Command Prompt: Open Command Prompt and type gpedit.msc, then press Enter.
Navigating the Group Policy Editor
The Group Policy Editor is divided into two main sections:
- Computer Configuration: This section contains policies that apply to the computer itself, regardless of who is logged in.
- User Configuration: This section contains policies that apply to individual users.
Within each section, you’ll find folders organized by category, such as:
- Administrative Templates: These contain a wide range of policy settings for Windows components, applications, and system behavior.
- Windows Settings: These include policies for things like security, scripts, and the Start menu.
Configuring Group Policy Settings
To configure a policy setting, double-click it to open its properties window. You’ll typically have three options:
- Not Configured: The policy is not enforced, and the default setting is used.
- Enabled: The policy is enforced, and any specific settings you configure will be applied.
- Disabled: The policy is actively blocked, even if a user or application tries to enable it.
After making changes, you may need to restart your computer or log out and back in for the changes to take effect.
Common Use Cases
Here are a few examples of how you can use the Group Policy Editor:
- Disable Control Panel access: This can prevent users from making unwanted changes to system settings.
- Restrict access to specific websites: This can be useful for parental controls or in a workplace environment.
- Enforce password complexity requirements: This helps improve security by requiring users to create strong passwords.
- Configure automatic updates: You can control how and when Windows updates are installed.
- Customize the Start menu: You can remove default apps or prevent users from making changes to the Start menu layout.
Important Notes
- Backup your settings: Before making significant changes, it’s a good idea to back up your existing Group Policy settings.
- Use caution: Incorrectly configuring Group Policy settings can cause problems with your system, so it’s important to understand the implications of any changes you make.
- Home editions: The Group Policy Editor is not available in Home editions of Windows 11.
Local Security Policy
While the Group Policy Editor is a powerful tool, Windows 11 also offers a more focused option called Local Security Policy. This tool specifically deals with security settings on your computer.
You can access Local Security Policy by typing secpol.msc in the Run command (Windows key + R).
Local Security Policy lets you manage settings like:
- Account Policies: Password policies, account lockout policies, and Kerberos policies.
- Local Policies: Audit policies, user rights assignment, and security options.
- Windows Defender Firewall with Advanced Security: Configure firewall rules and manage connection security rules.
- Public Key Policies: Manage certificates and encryption settings.
If your needs are primarily security-focused, Local Security Policy provides a streamlined interface to manage those settings without the broader scope of the Group Policy Editor.
Key Takeaways
- The Group Policy Editor is accessed by typing “gpedit.msc” in Run or Command Prompt
- Windows 11 Home users need to install the Group Policy Editor manually
- The tool allows customization of various Windows settings and policies
Accessing the Group Policy Editor
Windows 11 offers several methods to open the Group Policy Editor. Users can access this powerful tool through the Run dialog, command-line interfaces, File Explorer, or a custom desktop shortcut.
Using the Run Dialog
The Run dialog provides a quick way to launch the Group Policy Editor. Press the Windows key + R to open the Run dialog. Type “gpedit.msc” and click OK or press Enter. This command opens the Local Group Policy Editor directly.
User Account Control may prompt for administrator permissions. Click “Yes” to proceed. The Group Policy Editor window will then appear, allowing users to modify system settings and policies.
Through Command Prompt and PowerShell
Command Prompt and PowerShell offer alternative methods to access the Group Policy Editor. Open either application with administrator rights. Type “gpedit.msc” and press Enter. This command works in both Command Prompt and PowerShell.
These command-line interfaces bypass the graphical user interface, making them useful for remote administration or scripting tasks. Administrators often prefer this method for its efficiency and ability to integrate with other command-line tools.
Navigating File Explorer for Direct Access
File Explorer allows users to locate and run the Group Policy Editor executable directly. Open File Explorer and navigate to C:\Windows\System32. Look for the file named “gpedit.msc” in this folder.
Double-click the file to launch the Group Policy Editor. This method may require administrator privileges. Right-click the file and select “Run as administrator” if needed. Using File Explorer can be helpful when other methods fail or for users who prefer a visual approach to file navigation.
Creating a Desktop Shortcut
A desktop shortcut provides one-click access to the Group Policy Editor. Right-click on the desktop and select New > Shortcut. In the location field, type “gpedit.msc” and click Next. Name the shortcut “Group Policy Editor” or a similar descriptive title.
Right-click the new shortcut and select Properties. Click the Advanced button and check “Run as administrator” to ensure proper access. Click Apply and OK. This method creates a convenient launch point for frequent Group Policy Editor users.